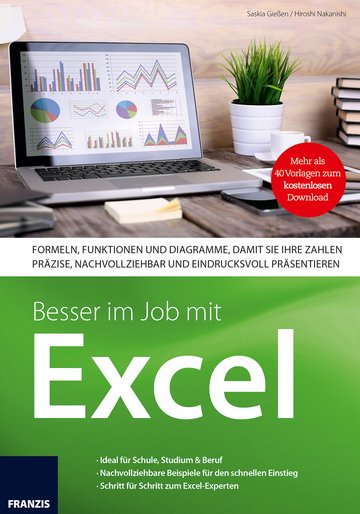| Besser im Job mit Excel | 1 |
| Impressum | 4 |
| Vorwort | 5 |
| Zusatzinformationen | 6 |
| Inhaltsverzeichnis | 7 |
| 1 Highlights der Datenerfassung mit Excel | 17 |
| 1.1 Zahlen und Texte erfassen | 17 |
| 1.1.1 Korrekturen durchführen | 19 |
| 1.1.2 Zahlen als Texte erfassen | 20 |
| 1.1.3 Eingegebene Werte wiederholen | 20 |
| 1.1.4 Schnell viele Zellen befüllen | 21 |
| 1.1.5 Eine Tabelle bequem befüllen | 22 |
| 1.2 Zellen in einer Tabelle markieren | 23 |
| 1.2.1 Mehrere Zellen markieren | 23 |
| 1.2.2 Eine ganze Tabelle markieren | 23 |
| 1.2.3 Eine Zeile oder eine Spalte markieren | 24 |
| 1.3 Methoden, markierte Zellen zu analysieren | 24 |
| 1.3.1 Die Schnellanalyse deaktivieren | 25 |
| 1.4 Bestimmte Werte automatisch auffüllen | 26 |
| 1.4.1 Individuelle Listen zum AutoAusfüllen anlegen | 27 |
| 1.5 Tabellenzeilen und Spalten einfach tauschen | 28 |
| 1.6 Einfache Drop-down-Listen für die Kollegen | 30 |
| 1.6.1 Datenliste auf einem anderen Blatt | 30 |
| 1.6.2 Werte aus einer Umsatzliste holen | 31 |
| 1.7 Begriffe in Datenlisten suchen und ersetzen | 33 |
| 1.7.1 Nach einem Wert suchen | 33 |
| 1.7.2 Nur 100 % Übereinstimmung | 34 |
| 1.7.3 Nach einem * suchen | 35 |
| 1.7.4 Ein Format durch ein anderes ersetzen | 35 |
| 1.7.5 Innerhalb von Formeln suchen | 37 |
| 1.8 Unvollständige Produktlisten schnell auffüllen | 38 |
| 2 Die Darstellung von Zahlen optimieren | 41 |
| 2.1 Die Excel-Arbeitsumgebung anpassen | 41 |
| 2.1.1 Die Symbolleiste für den Schnellzugriff anpassen | 41 |
| 2.1.2 Symbole nur für eine Datei | 43 |
| 2.1.3 Das Menüband anpassen | 44 |
| 2.1.4 Alle Einstellungen sichern | 46 |
| 2.2 Mit etwas Farbe sehen Tabellen besser aus | 47 |
| 2.3 Zahlenwerte benutzerfreundlich darstellen | 50 |
| 2.3.1 Große Zahlen mit Tausenderpunkt darstellen | 50 |
| 2.3.2 Der Euro im Währungs- und im Buchhaltungsformat | 51 |
| 2.3.3 Eigenes Zahlenformat für Millionenwerte anlegen | 51 |
| 2.3.4 Tausenderwerte verkürzt darstellen | 52 |
| 2.3.5 Zahlenformat für Kilogramm darstellen | 53 |
| 2.3.6 Postleitzahlen mit führenden Nullen auffüllen | 53 |
| 2.3.7 Eigene Zahlenformate in andere Zellen übertragen | 54 |
| 2.4 Werte in einer Zelle deutlich hervorheben | 55 |
| 2.4.1 Zellinhalt in ein Formelement bringen | 55 |
| 2.4.2 Mehrere Zellinhalte in ein Formelement bringen | 55 |
| 2.4.3 Mehrere Zellen, ein Formelement, ein Zahlenformat | 57 |
| 2.5 Vorgegebene und eigene Designs nutzen | 58 |
| 3 Mappen und Tabellenblätter bearbeiten | 61 |
| 3.1 Basis einer Tabelle: Zeilen und Spalten | 61 |
| 3.1.1 Zeilen oder Spalten schnell verschieben | 61 |
| 3.1.2 Fehlende Zeilen oder Spalten einfügen | 62 |
| 3.1.3 Zeilen oder Spalten aus einer Tabelle entfernen | 63 |
| 3.1.4 Weniger wichtige Informationen ausblenden | 63 |
| 3.1.5 Möglichkeiten, Spaltenbreite und Zeilenhöhe zu ändern | 64 |
| 3.2 Blatt für Blatt durch Arbeitsmappen navigieren | 66 |
| 3.2.1 Neues Tabellenblatt in die Arbeitsmappe einfügen | 66 |
| 3.2.2 Die Reihenfolge der Tabellenblätter bestimmen | 67 |
| 3.2.3 Wege, ein Tabellenblatt umzubenennen | 67 |
| 3.2.4 Nicht mehr benötigte Tabellenblätter löschen | 68 |
| 3.2.5 Übersichtliche Arbeitsmappen durch Registerfarben | 68 |
| 3.3 Methoden, Tabellenblätter zu vervielfältigen | 69 |
| 3.3.1 Kopie eines Blatts in die aktuelle Mappe einfügen | 69 |
| 3.3.2 Tabellenblätter in eine neue Arbeitsmappe kopieren | 70 |
| 3.4 Mit Hyperlinks durch komplexe Mappen steuern | 71 |
| 3.4.1 Steuerung über Texte | 72 |
| 3.4.2 Hyperlink bearbeiten | 72 |
| 3.4.3 Ein Schalter als Hyperlink | 73 |
| 3.4.4 Ein Foto als Hyperlink | 74 |
| 3.5 Wasserzeichen als Copyright-Vermerk | 75 |
| 3.5.1 Wasserzeichen einfügen | 75 |
| 4 Listen sicher und schnell bearbeiten | 79 |
| 4.1 Durch die Stromschnellen der Sortierung | 79 |
| 4.1.1 Einfache Sortierung nach Verkäufernamen | 79 |
| 4.1.2 Leere Tabellenzellen einfach nach unten sortieren | 81 |
| 4.1.3 In einer Liste nicht nach der ersten Spalte sortieren | 82 |
| 4.1.4 Erst nach Verkäufer, dann nach Umsatz sortieren | 83 |
| 4.1.5 Sortieren nach Farben | 84 |
| 4.1.6 Tabellen von Montag bis Sonntag sortieren | 85 |
| 4.1.7 Was man beim Sortieren unbedingt vermeiden sollte | 86 |
| 4.2 Mit dynamischen Tabellen arbeiten | 87 |
| 4.2.1 Möglichkeiten, dynamische Tabellen anzulegen | 87 |
| 4.2.2 Wie man eine dynamische Tabelle erweitert | 88 |
| 4.2.3 Berechnungen in einer dynamischen Tabelle | 89 |
| 4.2.4 Der Datenschnitt für das übersichtliche Filtern | 90 |
| 4.2.5 Von der dynamischen zurück zur normalen Tabelle | 91 |
| 4.3 Filtern in Tabellenblättern ist kinderleicht | 91 |
| 4.3.1 In umfangreichen Listen nach Artikeln filtern | 94 |
| 4.3.2 Umsatzsumme als Filterergebnis berechnen | 95 |
| 4.3.3 Nur nach dreistelligen Gruppencodes filtern | 98 |
| 4.3.4 Fehlende Werte in Gruppenbezeichnungen auffüllen | 101 |
| 4.4 Wenn das Öffnen einer Mappe zu lange dauert | 102 |
| 5 Das Einmaleins der Summenbildung | 105 |
| 5.1 Varianten, um Zahlen in Zellen zu addieren | 105 |
| 5.1.1 Mehrere Werte manuell addieren | 105 |
| 5.1.2 Schnelles Addieren mit der Funktion SUMME | 106 |
| 5.1.3 Mehrere Zellbereiche addieren | 107 |
| 5.1.4 Spesenabrechnungen für die Mitarbeiter erstellen | 108 |
| 5.1.5 Mit $-Zeichen Zellen festsetzen | 110 |
| 5.2 Wie man eine Wertkopie erstellt | 110 |
| 5.2.1 Werte einfügen – die Lösung liegt auf der Hand | 111 |
| 5.3 Umsatzsummen über mehrere Tabellenblätter | 112 |
| 5.3.1 Jeden Wert einzeln wählen | 112 |
| 5.3.2 Die kürzere Berechnungsvariante | 113 |
| 5.4 Zwischen- und Gesamtsummen mit Teilergebnis | 114 |
| 5.4.1 Die Vorbereitung: das Sortieren | 115 |
| 5.4.2 Der Befehl Teilergebnis | 116 |
| 5.4.3 Die Ergebnisse kopieren | 117 |
| 5.4.4 Weitere Zwischensummen bilden | 118 |
| 5.4.5 Anzahl der Verkäufe pro Produkt ermitteln | 119 |
| 5.4.6 Die Teilergebnisse wieder entfernen | 120 |
| 5.5 Ergebnisse der Quartalsumsätze konsolidieren | 120 |
| 5.5.1 Eine einfache Konsolidierung durchführen | 121 |
| 5.5.2 Konsolidierung getrennt nach Quartal | 122 |
| 5.5.3 Konsolidierung mit automatischer Aktualisierung | 123 |
| 5.6 Das kann die neue Funktion AGGREGAT | 124 |
| 5.6.1 Addieren auch bei einer Fehlermeldung | 125 |
| 5.6.2 Nur die sichtbaren Zellen addieren | 127 |
| 5.7 Werte nach Kriterien addieren mit SUMMEWENNS | 129 |
| 5.7.1 Umsätze nach Produktgruppe und Jahr summieren | 129 |
| 5.7.2 Weitere Auswertungen nach einem bestimmten Jahr | 132 |
| 5.8 Allroundgenie SUMMENPRODUKT | 132 |
| 5.8.1 Umsatzsumme mit nur einem Rechenschritt ermitteln | 132 |
| 5.8.2 Umsätze nach Produktgruppe und Jahr bilden | 134 |
| 5.9 Ad-hoc-Analysen mit PivotTabellen | 135 |
| 5.9.1 Summen der Produktgruppen bilden | 135 |
| 5.10 Komplexe Berechnungen mit den Matrixfunktionen | 138 |
| 5.10.1 Summen bestimmter Produktgruppen bilden | 138 |
| 5.10.2 Summe nach Produktgruppe und Jahr | 139 |
| 5.10.3 Umsatzsummen nur bestimmter Regionen bilden | 140 |
| 5.11 Anzahl der Verkäufe insgesamt ermitteln | 141 |
| 5.11.1 Die Funktionen ANZAHL und ANZAHL2 | 141 |
| 5.11.2 Erst zählen, wenn eine oder mehrere Bedingungen erfüllt sind | 142 |
| 6 Listen auswerten ohne eine einzige Formel | 145 |
| 6.1 Eine Überschrift für jede Listenspalte | 145 |
| 6.1.1 PivotTabellen erstellen | 145 |
| 6.1.2 Darstellen gegliederter Listen | 150 |
| 6.2 An verschiedenen Stellen der Tabelle filtern | 152 |
| 6.2.1 Der Berichtsfilter | 153 |
| 6.2.2 Bequem und schnell mit Datenschnitt filtern | 155 |
| 6.3 Layout von PivotTabellen gestalten | 157 |
| 6.3.1 Layoutänderungen durchführen | 157 |
| 6.3.2 Nach Umsatz, Vertrieb, Produktgruppe gliedern | 159 |
| 6.3.3 Ergebnisbildung in PivotTabellen | 160 |
| 6.4 Datenauswertung nach Monat, Jahr, Quartal | 162 |
| 6.4.1 Daten nach Jahr und Monat gruppieren | 162 |
| 6.4.2 Daten nach Quartalen gruppieren | 164 |
| 6.5 Anteile ohne eine Formel ermitteln | 167 |
| 6.5.1 Die Anzahl ermitteln | 167 |
| 6.5.2 Den Anteil ermitteln | 169 |
| 6.6 Tipps und Tricks zu PivotTabellen | 171 |
| 6.6.1 Einzelne Berichtsseiten erstellen | 171 |
| 6.6.2 Jedem Verkäufer sein eigenes Blatt | 173 |
| 6.6.3 PivotTabellen als Diagramm darstellen | 174 |
| 7 Zellinhalte prüfen und Anweisungen ausführen | 177 |
| 7.1 5 % Umsatzrabatt mit der WENN-Funktion | 177 |
| 7.1.1 Rabattberechnung für Ihre Kunden | 177 |
| 7.1.2 Prüfungsoperatoren mit Beispiel | 180 |
| 7.2 Persönliche Briefanrede mit WENN | 181 |
| 7.2.1 Festlegen der persönlichen Anrede | 181 |
| 7.2.2 Von der persönlichen zur formellen Anrede | 184 |
| 7.3 Kunden und ihren Umsatzbereich ermitteln | 188 |
| 7.3.1 WENN mit UND kombinieren | 189 |
| 7.3.2 Aufbau der Formel mit den zwei Funktionen | 191 |
| 7.4 Ausreißerwerte auf Anhieb erkennen | 191 |
| 7.4.1 WENN mit ODER kombinieren | 192 |
| 7.4.2 Aufbau der Formel mit den zwei Funktionen | 193 |
| 7.5 Plan- und Ist-Umsatz bewerten | 194 |
| 7.5.1 Symbole in Zellen einsetzen | 194 |
| 7.5.2 Bewertung durch zwei Dreiecke | 195 |
| 7.5.3 Ergebnisse über 0 mit einem Pfeil kennzeichnen | 197 |
| 7.6 Wenn-Berechnungen ohne WENN-Funktion | 199 |
| 7.6.1 Die Funktion WAHL | 199 |
| 7.6.2 Den Berechnungsschritt wählen | 200 |
| 8 Werte aufspüren und Listen vervollständigen | 203 |
| 8.1 Fehlende Artikelbezeichnungen erfassen | 203 |
| 8.1.1 Informationen einfügen mit SVERWEIS | 204 |
| 8.1.2 Die vier Argumente der Funktion SVERWEIS | 206 |
| 8.1.3 Fehlermeldung sicher abfangen | 207 |
| 8.2 Verkäufer, Umsatz und Provision | 208 |
| 8.3 Tipps zum Einsatz von SVERWEIS | 211 |
| 8.3.1 Einsatz zusammengesetzter Suchkriterien | 211 |
| 8.3.2 Artikelnummer als Zahl und Text vergleichen | 212 |
| 8.3.3 Texte mit Zahlenformaten vergleichen | 215 |
| 8.3.4 Wie man den Spaltenindex berechnet | 217 |
| 8.4 Werte aus einer Matrix suchen und finden | 220 |
| 8.4.1 Informationen finden, ohne Tabellen umzubauen | 221 |
| 8.4.2 Argumente der Funktion INDEX | 223 |
| 8.4.3 Positionsnummer in einem Zellbereich finden | 225 |
| 8.4.4 INDEX und VERGLEICH im Team | 226 |
| 8.5 Zwei Tabellen spiegeln | 226 |
| 8.5.1 Mitarbeiterliste um neue Kollegen erweitern | 227 |
| 8.5.2 Neue Mitarbeiter mit SVERWEIS finden | 227 |
| 8.5.3 Nur neue Mitarbeiter übernehmen | 229 |
| 9 Bedingte Formatierung bringt Farbe ins Spiel | 231 |
| 9.1 Beträge ab 400 € automatisch einfärben | 231 |
| 9.1.1 Die schnelle Variante mit wenigen Klicks | 231 |
| 9.1.2 Die Größer-als- oder die Größer-gleich-Variante | 234 |
| 9.2 Anteile am Umsatz mit Balken hervorheben | 234 |
| 9.2.1 Datenbalken neben den Werten anzeigen | 235 |
| 9.3 Werte durch Symbole hervorheben | 237 |
| 9.3.1 Nur rote und grüne Symbole zeigen | 238 |
| 9.4 Eigene Verkehrsampel erstellen | 239 |
| 9.4.1 Ampel erstellen | 240 |
| 9.4.2 Farben zuweisen | 240 |
| 9.5 Eine Umsatzliste über Farben analysieren | 242 |
| 9.5.1 Listenfelder mit Texteinträgen erstellen | 243 |
| 9.5.2 Bedingungen für die Formate einrichten | 244 |
| 10 Diagramme visualisieren Zahlen | 249 |
| 10.1 Werte mit einem Diagramm darstellen | 249 |
| 10.1.1 Die drei Schalter neben dem Diagramm | 251 |
| 10.2 Elemente eines Diagramms bearbeiten | 254 |
| 10.2.1 Elemente markieren und anpassen | 254 |
| 10.2.2 Einen gewählten Diagrammtyp ändern | 255 |
| 10.2.3 Diagrammelemente bearbeiten bzw. einfügen | 256 |
| 10.2.4 Datenbereich für das Diagramm vergrößern | 258 |
| 10.2.5 Beschriftungen im Diagramm anpassen | 260 |
| 10.2.6 Dynamische Diagrammtitel mit Zeilenumbruch | 260 |
| 10.3 Zeitverläufe mit Liniendiagrammen darstellen | 261 |
| 10.3.1 Bestimmte Datenpunkte hervorheben | 262 |
| 10.3.2 Nicht alle Linien anzeigen | 263 |
| 10.4 Dynamische Diagramme erstellen | 263 |
| 10.4.1 Berechnungen erstellen | 264 |
| 10.4.2 Dynamische Bezeichnungen festlegen | 266 |
| 10.4.3 Das Diagramm erstellen | 266 |
| 10.4.4 Produktnamen als Säulenbeschriftung | 267 |
| 10.4.5 In Excel 2010 | 268 |
| 10.4.6 Auswahl des Quartals bequemer machen | 269 |
| 10.5 Sparklines zeigen den Jahresumsatz | 272 |
| 10.5.1 Sparklines erstellen | 273 |
| 10.5.2 Sparklines bearbeiten | 274 |
| 10.6 Sparklines mit Beschriftung | 277 |
| 10.6.1 Sparklines auf einem anderen Blatt zeigen | 277 |
| 10.6.2 Berechnung für höchsten und geringsten Wert | 278 |
| 10.7 Neue Diagrammformen in Excel 2016 | 279 |
| 10.7.1 Wertezu- und -abnahme im Wasserfalldiagramm | 279 |
| 10.7.2 Gruppierte Informationen im Sunburst-Diagramm | 281 |
| 10.7.3 Gruppierte Kästen im Treemap-Diagramm | 283 |
| 10.8 Prognose für die Zukunft erstellen | 285 |
| 11 Außergewöhnliche Diagramme | 287 |
| 11.1 Tachometerdiagramm erstellen | 287 |
| 11.1.1 Berechnungen im Tachometerdiagramm | 287 |
| 11.1.2 Tachoscheibe erstellen | 289 |
| 11.1.3 Tachonadel erstellen | 293 |
| 11.1.4 Beide Diagramme übereinanderlegen | 296 |
| 11.1.5 Werte in einem Formelement zeigen | 299 |
| 11.1.6 Farbe ins Spiel bringen mit einem Ringdiagramm | 300 |
| 11.2 Statuspräsentation im Bullet-Chart | 303 |
| 11.2.1 Daten für das Diagramm vorbereiten | 304 |
| 11.2.2 Balken erstellen | 305 |
| 11.2.3 Zielmarke setzen | 307 |
| 11.3 Werte mit einem Waffeldiagramm präsentieren | 311 |
| 11.3.1 Zahlen in die Zellen eingeben | 311 |
| 11.3.2 Prozentuale Werte zeigen | 315 |
| 12 Schwer angesagt: Dashboards | 319 |
| 12.1 LiveFotos erstellen | 320 |
| 12.1.1 Der Befehl Kamera | 320 |
| 12.1.2 Der Befehl Verknüpfte Grafik | 324 |
| 12.1.3 Elemente auf einem anderen Tabellenblatt einfügen | 325 |
| 12.1.4 Größe eines LiveFotos beliebig verändern | 326 |
| 12.2 Dashboard mit LiveFotos erstellen | 327 |
| 12.2.1 Seite für das Dashboard vorbereiten | 328 |
| 13 Datenaustausch mit anderen Office-Anwendungen | 333 |
| 13.1 Excel-Tabellen in PowerPoint präsentieren | 333 |
| 13.1.1 Zielformatvorlage von PowerPoint verwenden | 333 |
| 13.1.2 Ursprüngliche Formatierung von Excel beibehalten | 335 |
| 13.1.3 Excel-Tabelle in PowerPoint einbetten | 335 |
| 13.1.4 Excel-Tabelle als Grafik einfügen | 337 |
| 13.1.5 Verknüpfung mit Excel erstellen | 338 |
| 13.2 Excel-Diagramme in PowerPoint präsentieren | 339 |
| 13.2.1 Zieldesign verwenden und Arbeitsmappe einbetten | 340 |
| 13.2.2 Ursprüngliche Formatierung beibehalten und Arbeitsmappe einbetten | 341 |
| 13.2.3 Zieldesign verwenden und Daten verknüpfen | 341 |
| 13.2.4 Das Diagramm als Grafik einfügen | 342 |
| 13.3 Seriendruck mit Word und Adressen aus Excel | 343 |
| 13.3.1 Daten für den Seriendruck | 343 |
| 13.3.2 Seriendruck vorbereiten | 345 |
| 13.4 Fünf Wege, eine Excel-Tabelle in Word zu zeigen | 351 |
| 13.4.1 Die Informationen | 352 |
| 13.4.2 Excel-Tabelle als Word-Tabelle einfügen | 355 |
| 13.4.3 Die Daten bleiben in Excel, die Tabelle in Word | 356 |
| 13.4.4 Excel-Tabelle als Grafik einfügen | 358 |
| 13.4.5 Excel-Tabelle ins Dokument einbetten | 359 |
| 13.4.6 Excel-Tabelle im Dokument verknüpfen | 360 |
| 13.4.7 Verknüpfungen in Word-Dokumenten | 361 |
| 13.5 Ausgabe einer Tabelle in PDF | 363 |
| 14 Mobil arbeiten mit Excel | 365 |
| 14.1 Einfach überall arbeiten | 365 |
| 14.2 Arbeitsmappe auf einem Desktop-PC anlegen | 365 |
| 14.3 Excel-Daten auf OneDrive speichern und bearbeiten | 367 |
| 14.4 Dateneingaben über ein iPad oder iPhone | 369 |
| 14.5 Arbeitsmappe über SharePoint bearbeiten | 371 |
| 14.5.1 Dateien für andere Bearbeiter freigeben | 374 |
| 14.5.2 Mappenversionen automatisch sichern | 376 |
| 15 Besondere Funktionen liefern besondere Ergebnisse | 379 |
| 15.1 BEREICH.VERSCHIEBEN – häufig unterschätzt | 379 |
| 15.1.1 Inhalte von bestimmten Zellen zeigen | 379 |
| 15.1.2 Rollierende Umsätze anzeigen | 381 |
| 15.2 WIEDERHOLEN – das Allroundgenie | 386 |
| 15.2.1 Aufgabenbewältigung mit Sternen bewerten | 387 |
| 15.2.2 Ein Diagramm in einer Zelle erstellen | 388 |
| 15.3 ZELLE – universelle Arbeitszeitenblätter | 391 |
| 15.3.1 Tabellenblattnamen in eine Zelle übernehmen | 392 |
| 15.3.2 Die letzten Tage im Monat | 395 |
| 15.3.3 Die Monatssalden abrufen | 396 |
| 15.4 INDIREKT – Bilder abrufen | 398 |
| 15.4.1 Liste mit Bildern anlegen | 398 |
| 15.4.2 Ein Listenfeld erstellen | 402 |
| 15.4.3 Einen Namen für den Abruf des Bilds definieren | 403 |
| 15.4.4 Bild einfügen und Quelle definieren | 403 |
| 15.4.5 Weitere Infos aus der Tabelle abrufen | 405 |
| 16 Mit Makros Arbeitsabläufe optimieren | 407 |
| 16.1 Grundlagen zum Einsatz von Makros | 407 |
| 16.1.1 Was ist ein Makro? | 407 |
| 16.1.2 Das Register Entwicklertools | 408 |
| 16.2 Schritt für Schritt zum ersten Makro | 410 |
| 16.2.1 Aufzeichnung starten | 410 |
| 16.2.2 Makronamen vergeben | 411 |
| 16.2.3 Speicherort festlegen | 411 |
| 16.2.4 Makrobefehle während der Aufzeichnung | 412 |
| 16.2.5 Aufzeichnung beenden | 412 |
| 16.2.6 Makro testen | 413 |
| 16.3 Makro für die Formatierung aufzeichnen | 413 |
| 16.3.1 Eine Mappe mit Makros speichern | 416 |
| 16.3.2 Eine Mappe mit Makros öffnen | 417 |
| 16.4 Methoden, ein Makro zu starten | 418 |
| 16.4.1 Über das Steuerelement Schaltfläche | 418 |
| 16.4.2 Eine Schaltfläche bearbeiten | 419 |
| 16.4.3 Makros über Bilder oder Formen starten | 420 |
| 16.4.4 Makro über die Symbolleiste für den Schnellzugriff starten | 421 |
| 16.5 Wo soll das neue Makro gespeichert werden? | 423 |
| 16.6 Makroaufzeichnung mit relativen Verweisen | 424 |
| 16.7 Erstellen eines Zahlenformats als Makro | 425 |
| Anhang | 427 |
| A.1 Tastenkombinationen | 427 |
| A.1.1 Tastenkombinationen nach Kapitel | 427 |
| Stichwortverzeichnis | 429 |