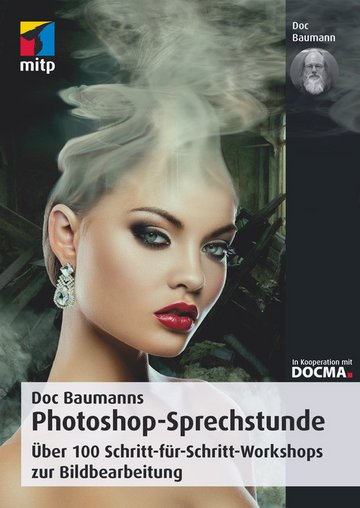Teil 2: Bildoptimierung
46. Hautfarbe bei Foto-Kolorierung
FRAGE: Hallo Doc! Ich will ein altes Passfoto rekonstruieren. Dies ist mir bis zu einem bestimmten Grad auch gelungen. Doch es erscheint nicht wirklich ›richtig‹. Mit Augen, Haaren und Hautfarbe bin ich total unzufrieden. Doch gibt es dafür globale Regeln? Jedes gescannte Foto sieht anders aus. Ich habe auch schon überlegt, aus ähnlichen aktuellen Fotos die Farbwerte oder ganze Teile zu übernehmen. Vielleicht können Sie mich irgendwie inspirieren? Ich wünsche Ihnen noch einen wunderschönen Tag! Richard Stocker
Antwort: Das Problem liegt wohl darin, dass Sie das Gesicht einfach einfarbig »angestrichen« haben (, rechts; links das Original, in der Mitte restauriert).
Ich habe das folgendermaßen aufgebaut: Zunächst habe ich – getrennt für Haut, Haare und Pullover – den Kontrast angehoben und geschärft . Das verringert den etwas flauen Eindruck.
Im zweiten Schritt wurden Hintergrund und Pullover nach vorausgehender Lasso-Auswahl mit Farb-Ebenen im Modus Farbe überlagert . Bei Haut ist das allerdings nicht so einfach.
Hier habe ich zunächst mit drei Färben-Ebenen bei unterschiedlicher Deckkraft gearbeitet. Bild zeigt, wie sich die Hautfarbe durch die Überlagerungen aufbaut. Wichtig dabei: Der vorbereitete Auswahlbereich wird auf jeweils neuen Ebenen nicht einfach mit einer Farbe gefüllt, sondern per Renderfilter | Wolken (, rechts unten).
Die unterschiedlichen Töne nehmen Sie am besten aus einem parallel geöffneten Foto eines Gesichts ab. Diese Struktur fällt zwar kaum auf, verhilft aber zu einem wesentlich realistischeren Ergebnis.
Wenn Sie den Hautton des Vergleichsfotos nicht hinkriegen, versuchen Sie es alternativ mit anderen Ebenenmodi (Ineinanderkopieren, Weiches Licht, Multiplizieren …) und variierenden Deckkrafteinstellungen.
Dazu kann auch eine Wolken-Struktur aus Weiß und Magenta mit schwacher Deckkraft gehören wie in Bild . Ist diese Struktur zu großflächig, erzeugen Sie sie in einem anderen, größeren Dokument und verkleinern Sie sie vor dem Einkopieren. Mitunter werden Stellen, in denen eine überlagernde Färben-Ebene über dunklen Bildbereichen liegt, zu bunt. Das vermeiden Sie, indem Sie nach Doppelklicken auf die Ebenen-Miniatur der Färben-Ebene unter Ebenenstil | Ausblenden | Grau die Zonen der oberen Ebene weich ausblenden ((Alt)-Taste), die über Tiefen des Fotos liegen.
Schauen Sie sich ein Porträt genauer an, so stellen Sie fest, dass die Haut durchaus nicht überall gleichmäßig gefärbt ist. Das betrifft nicht nur Lippen und Wangen, sondern das ganze Gesicht, das hier rötlich, dort bläulich oder gelblich wirkt. Ahmen Sie auch das auf entsprechenden Ebenen nach.
Bei den Haaren reicht es nicht, lediglich die passende Färbung zu erzielen – malen Sie mit 1-Pixel-Pinsel auf weiteren Ebenen ergänzend einzelne Haare hinzu ; das lässt die Frisurkontur und den Grenzbereich zum Gesicht lebendiger und natürlicher erscheinen.
Digital »angestrichene« Gesichter haben zudem den Nachteil, dass die hellsten Stellen die der Hautfarbe sind.
Glanz verschwindet dabei. Duplizieren Sie aus der Graustufen-Ebene das Gesicht (gegebenenfalls auch die Haare), und schieben Sie das Duplikat im Ebenen-Bedienfeld nach oben. Setzen Sie die Ebene auf Negativ multiplizieren bei reduzierter Deckkraft. Rufen Sie Ebenenstil | Farbbereich | Graustufen auf und blenden Sie diesmal dunkle Zonen von Diese Ebene mit gedrückter (Alt)-Taste weich aus.
Die Wirkung auf schwarzem Grund sehen Sie im Bild links unten.
Zum Schluss ziehen Sie noch eine Neutralgrau-Ebene im Modus Ineinanderkopieren ein (, oben links) und arbeiten dort mit Nachbelichter und Abwedler, um dunkle und helle Bereiche von Gesicht, Haaren und Kleidung manuell weiter zu akzentuieren.
Das Ergebnis wirkt deutlich überzeugender, wenn auch nicht ganz wie ein tatsächliches Farbfoto.
47. Fotostruktur entfernen
Frage: Hallo Doc, ich habe ein gescanntes Bild mit sehr deutlicher Oberflächenstruktur. Die angehängte Datei ist nicht bearbeitet und kommt direkt aus dem Scanner. Das Original ist schwarzweiß und entstand Mitte/Ende der 60er Jahre. Die sichtbare Struktur ist sogar fühlbar. Gibt es eine Möglichkeit, diese Struktur digital in eine homogene Oberfläche umzuwandeln, so dass sie nicht mehr sichtbar ist? Ich hoffe, es ist Ihnen möglich, mir dazu einen Tipp zu geben. Schönen Gruß, Richard
ANTWORT: Ja, aber … Es geht durchaus, allerdings leidet die Schärfe schon darunter. Zunächst duplizieren Sie die Hintergrundebene und konvertieren diese Duplikat-Ebene zum Smart-Objekt (es geht auch ohne Smart-Objekt, so bleiben Sie jedoch flexibler).
Auf die obere Ebene wenden Sie Filter | Rauschfilter | Staub und Kratzer an. Alternativ können Sie es auch mit Helligkeit interpolieren im selben Menü versuchen. Der Radius bei Staub und Kratzer gibt den Grad der Weichzeichnung an, Schwellenwert die Kontrastschwelle, bis zu der Details geschützt werden.
Was die Bildstruktur angeht, so gehört diese störende Prägung natürlich rein technisch betrachtet zu den eigentlich zu schützenden Details; um sie wegzubekommen, geht es hier nicht unter den Werten 4 und 5.
Wie man sieht, ist die Prägung jetzt verschwunden, Schärfe und Brillanz haben allerdings erheblich gelitten. Da sich die Prägungen vor allem durch Glanzlichter bemerkbar machen, lassen sich Details zurückgewinnen, indem die obere Ebene auf Abdunkeln gesetzt wird – nur hellere Pixel der Hintergrundebene werden nun durch dunklere der Duplikat-Ebene ersetzt und es bleiben mehr Informationen des Ausgangsbildes erhalten.
Abbildung zeigt das Ergebnis nach Anwendung von Staub und Kratzer im Modus Normal, mit Abdunkeln. entspricht der Normal-Verrechnung, wurde aber mit einem Duplikat der Ebene, Hochpass-Filter und Hartes Licht-Verrechnung geschärft. Am besten wäre wohl der Versuch, das Foto bei sehr weicher Beleuchtung per Kamera zu reproduzieren, um ohne Nachbearbeitung auszukommen.
48. HDR ohne HDR-Funktion
Frage: Hallo Doc Baumann, ich habe das übliche Problem einer Innenraumaufnahme: Entweder das Fenster überstrahlt oder der Raum ist zu dunkel. Mit den HDR-Ergebnissen kann ich mich nicht anfreunden. Geht das, wenn ich zwei unterschiedlich belichtete Fotos auf Ebenen lege, nicht auch einfach über die Ebenenmodi oder Ausblenden unter Fülloptionen? Leider will es mir nicht gelingen. Vielen Dank, Klaus
ANTWORT: Wenn Sie die HDR-Funktion von Photoshop oder anderer Software behutsam anwenden, entstehen solche übertriebenen Artefakte nicht (ich mag die auch nicht).
Aber Sie können in der Tat mit zwei Ebenen in Photoshop zu durchaus brauchbaren Ergebnissen gelangen. Ebenenmodi oder Ausblenden werden Ihnen dabei allerdings keine Hilfe sein. Nehmen wir als Ausgangsbasis die beiden Fotos in Abbildung und .
Anders, als oft zu lesen, ist das eine nicht unter- und das andere nicht überbelichtet – für den Außen- beziehungsweise Innenbereich ist die Belichtung jeweils korrekt.
Verwenden Sie nach Möglichkeit ein Stativ; es funktioniert aber notfalls auch mit zwei Aufnahmen aus der Hand und Bearbeiten | Ebenen automatisch ausrichten wie in diesem Fall.
Öffnen Sie die helle Version und setzen Sie die dunkle als neue Ebene darüber ein (Schritt 8 demonstriert den umgekehrten Weg). Blenden Sie die obere Ebene aus. Klicken Sie bei gedrückter Shift- und Strg/Befehls-Taste auf die Miniatur der Kompositdarstellung im Kanäle-Bedienfeld. Das hat zur Folge, dass die Luminanz des Kanals als Auswahl geladen wird .
Blenden Sie die obere Ebene ein und klicken Sie am Fuß des Ebenen-Bedienfeldes auf das Icon für Ebenenmaske hinzufügen. Da eine Auswahl aktiv ist, wird diese als Maske umgewandelt. Das heißt in diesem Fall, die resultierende Maske ist nichts anderes als eine Graustufenumsetzung der unteren, hellen Ebene . Da die Ebenenmaske alle hellen Bereiche der unteren Ebene ausblendet und durch solche der oberen ersetzt, werden Überstrahlungen ausgeblendet. Und zwar nicht ganz oder gar nicht, sondern graduell, orientiert an den Helligkeitswerten der Luminanzmaske. Das Resultat ist deutlich ausgewogener als die beiden Ausgangsbilder, aber zu dunkel.
Nun bedarf es lediglich noch einer Tonwertkorrektur-Einstellungsebene mit passenden Werten, um das Bild aufzuhellen .
Wie stark Sie diese Aufhellung per Tonwertkorrektur oder Gradationskurven vornehmen, bleibt Ihnen überlassen.
Bild zeigt eine etwas dunklere Version. Selbstverständlich können...