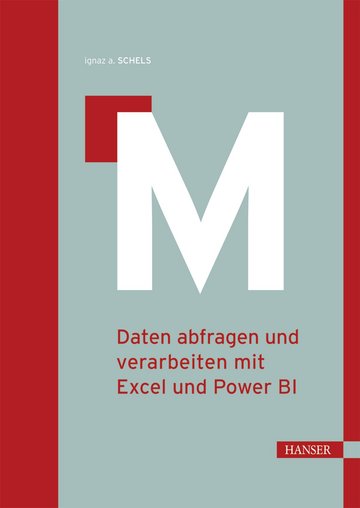Um zu sehen, welche Vielzahl an Datenquellen für die Abfrage zur Verfügung stehen, verschaffen Sie sich am besten selbst einen Überblick.
Excel:
Um eine neue Abfrage in Excel (ab Version 2016) zu erstellen, wählen Sie das Register Daten und klicken Sie unter der Rubrik Daten abrufen und Transformieren auf Daten abrufen. Daraufhin können Sie Ihre Datenquelle auswählen.
Bei Excel-Versionen vor Januar 2018 ist die Schaltfläche mit Neue Abfrage beschriftet.
Bei den Excel-Versionen vor Excel 2016 sind die Abfrage-Tools noch nicht integriert. Nutzer von Excel 2010 und 2013 müssen aber nicht das Nachsehen haben: Die Werkzeug-Rubrik Abrufen und Transformieren ist lediglich die Weiterentwicklung eines Add-Ins, das schon ab Excel 2010 verfügbar ist. Das Add-In Power Query basiert auf den gleichen grundlegenden Methoden wie die späteren, integrierten Werkzeuge. Es gibt jedoch Unterschiede, etwa bei den Bezeichnungen und Positionen einzelner Features. Mit leichten Abwandlungen können aber fast alle Beispiele in diesem Buch auch von Nutzern der älteren Excel-Versionen nachvollzogen werden.
Den Download-Link für das Add-In und Hinweise zur Installation gibt es auf der Seite von Microsoft:
https://www.microsoft.com/en-us/download/details.aspx?id=39379
Power BI:
In Power BI Desktop haben Sie zwei Möglichkeiten, eine Abfrage zu erstellen: Gleich bei Programmstart erscheint ein kleines Begrüßungsfenster, in dem Sie auf der linken Seite Daten abrufen anklicken können. Alternativ finden Sie auch im Programmfenster auf dem Register Start eine Schaltfläche Daten abrufen. In beiden Fällen gelangen Sie zu einem Fenster, in dem Sie Ihre Datenquelle auswählen können.
Bild 2.1 Erstellen einer Abfrage in Excel 2016.
Bild 2.2 Auswahl der Datenquelle in Power BI Desktop.
Die Auswahl der Datenquellen ist beträchtlich: Neben einfachen Excel- und Text-Dateien können Sie auf die meisten gängigen Datenbanksysteme zugreifen. Microsofts Sharepoint und Azure werden natürlich ebenfalls unterstützt. Sie können sogar Daten von Exchange-Servern oder Webseiten auslesen.
Das Vorgehen ist für die verschiedenen Datenquellen ähnlich und meist selbsterklärend: Zunächst wählen Sie den Speicherort oder die Adresse Ihrer Quelle aus. Je nach Art der Verbindung können zusätzlich noch weitere Informationen wie z.B. Zugangsdaten oder Teilbereiche der jeweiligen Datei oder Datenbank ausgewählt werden. Zum Abschluss haben Sie die Möglichkeit, die Daten unverändert einzulesen oder vorher im Abfrage-Editor zu bearbeiten. Der folgende Abschnitt zeigt eine einfache Abfrage ohne Transformation am Beispiel einer Excel-Datei.
| 2.1 | Einfache Abfrage auf Excel-Datei |
Das erste Beispiel können Sie, wie fast alle Beispiele dieses Buchs, gleichermaßen mit Excel und Power BI Desktop nachvollziehen. Die Arbeitsschritte sind meistens für beide Programme die gleichen. Falls es Unterschiede gibt, ist dies im Text hervorgehoben.
Excel: Öffnen Sie eine neue Arbeitsmappe, wählen Sie das Register Daten und klicken Sie unter der Rubrik Daten abrufen und transformieren auf Daten abrufen. Wählen Sie im Menü Aus Datei – Aus Arbeitsmappe.
Power BI: Klicken Sie auf Daten abrufen und wählen Sie die Quelle Excel.
Sie haben nun die Möglichkeit, eine Excel-Arbeitsmappe auszuwählen. Wählen Sie aus den Übungsdateien zum Buch die Datei 2-01-Umsatz.xlsx. Daraufhin erscheint das Navigator-Fenster, in dem Sie wählen können, welches Arbeitsblatt aus der Excel-Arbeitsmappe eingelesen werden soll. Wählen Sie Umsatz 2015.
Das Navigator-Fenster zeigt Ihnen bei Excel-Quelldateien nicht nur Arbeitsblätter, sondern, wenn verfügbar, auch Tabellen und benannte Bereiche zur Auswahl an.
Bild 2.3 Im Navigator-Fenster können Sie das gewünschte Tabellenblatt auswählen.
In der rechten Fensterhälfte sehen Sie eine Vorschau der Tabelle, die importiert wird. Sie können nun bereits auf Laden klicken, um die Abfrage abzuschließen.
Excel:
In Excel haben Sie mehrere Möglichkeiten, das Abfrageergebnis zu laden. Wenn Sie direkt auf die Schaltfläche Laden klicken, wird eine Tabelle mit den abgerufenen Daten auf einem neuen Arbeitsblatt angelegt. Um weitere Optionen zu erhalten, klicken Sie auf den kleinen Pfeil neben der Schaltfläche und wählen Sie Laden in…
Bild 2.4 Über den Dialog Laden in wird der Zielort bestimmt.
Daraufhin erscheint ein neuer Dialog, in dem Sie mehrere Auswahlmöglichkeiten haben:
Tabelle: Mit der Standard-Option werden die importierten Daten in einer Tabelle gespeichert. Weiter unten können Sie genau bestimmen, wo die neue Tabelle angelegt werden soll.
PivotTable-Bericht: Die abgerufenen Daten bilden die Quelle einer Pivot-Tabelle.
PivotChart: Die abgerufenen Daten dienen als Datenbasis eines Pivot-Charts.
Nur Verbindung erstellen: Wenn Sie diese Option wählen, werden die importierten Daten nicht in einem Arbeitsblatt angezeigt. Dies kann nützlich sein, wenn Sie mehrere Abfragen kombinieren wollen (vgl. Kapitel 8) oder wenn Sie lediglich Ihr Datenmodell befüllen wollen (siehe nächster Punkt).
Dem Datenmodell diese Daten hinzufügen: Falls Sie die importierten Daten in einer Power-Pivot-Tabelle verwenden wollen, aktivieren Sie diese Option. Die Daten stehen dann direkt zur Verfügung, ohne dass Sie die Quell-Tabelle angeben müssen. (Diese Option ist nicht in allen Excel-Versionen vorhanden.)
Power BI:
In Power BI Desktop müssen Sie keinen Zielort für die abgefragten Daten angeben. Sobald Sie auf Laden klicken, werden sie zu Ihrem Datenmodell hinzugefügt. Anschließend können Sie sie mit anderen Tabellen in Verbindung setzen oder direkt Visualisierungen daraus erstellen.
Um den Bericht schließlich in der Cloud auf Power BI Service verfügbar zu machen, klicken Sie im Register Start auf Veröffentlichen. Daraufhin können Sie online auf die Visualisierungen zugreifen oder den Bericht mit anderen Nutzern teilen.
Analog zur Option Nur Verbindung erstellen in Excel, haben Sie auch in Power BI Desktop die Möglichkeit, Abfragen so zu erstellen, dass sie nur für andere Abfragen verwendet werden können.
Auf der linken Seite des Abfrage-Editors befindet sich eine Liste mit allen Abfragen einer Datei. Klicken Sie mit der rechten Maustaste auf eine Abfrage und deaktivieren Sie die Option Laden aktivieren. Das bewirkt, dass die Tabelle nicht ins Datenmodell geladen wird.
| 2.2 | Aktualisieren der Abfrage |
Excel:
Wenn Sie den Abfrage-Dialog ganz normal mit Laden geschlossen haben, erhalten Sie eine einfache Tabelle mit den eingelesenen Daten. Das ist zunächst nicht spektakulär, denn dafür hätten Sie die Daten auch einfach per Copy & Paste in Ihre Arbeitsmappe kopieren können.
Doch nehmen Sie einmal an, die Quelldatei wird regelmäßig geändert. In vielen Firmen gibt es Excel-Listen mit Umsatzzahlen oder Personaldaten, die laufend angepasst werden und auf die mehrere Personen zugreifen müssen,...