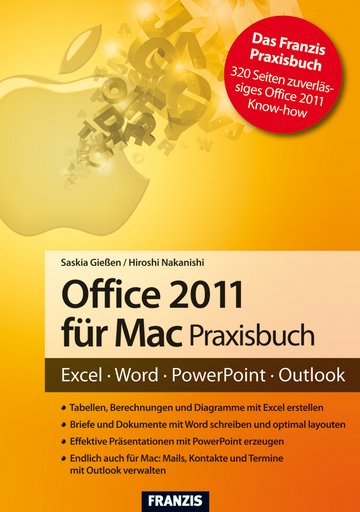1 Office Mac-Grundlagen
Bild 1.1 Die Symbole in Dock.
Diese vier Buchstaben beschreiben die Anwendungen, die in Office Mac 2011 enthalten sind:
Excel zur Tabellenkalkulation und zur Erstellung von Diagrammen, Word für Texte und Drucksachen, PowerPoint mit der integrierten Fotobearbeitung für professionelle Präsentationen und Outlook, das in der Home und Business Edition enthalten ist, als zuverlässiger Dienst rund um das Thema Kommunikation. Zusammen bieten diese Anwendungen alles, was Sie zur täglichen Arbeit im »Office« brauchen.
Durch die gemeinsamen Dateiformate ist eine Zusammenarbeit und eine Weitergabe an andere Office-Anwender möglich, egal, ob der Empfänger Office Mac 2011 oder Office unter Windows einsetzt. Alle im Buch angegebenen Beispieldateien können sie sich kostenlos unter www.buch.cd herunterladen.
Im ersten Kapitel erfahren Sie, welche Bereiche am Bildschirm in allen Office-Anwendungen gleich oder ähnlich sind und was Sie bei der Bearbeitung von Office-Dateien beachten sollten.
1.1 Die Office-Oberfläche
Viele Teile der Office- Oberfläche sind in alle Anwendungen einheitlich. Sie werden im aktuellen Kapitel anhand von Excel beschrieben.
Bild 1.2 Die Excel-Oberfläche mit den Bezeichnungen.
Die ersten zwei Zeilen
In der Menüzeile finden Sie alle Befehle der aktuellen Anwendung. Darunter sehen Sie die Titelleiste. Hier werden neben dem Dateinamen auch die drei Schaltflächen zur Einstellung des Anwendungsfensters gezeigt.
Bild 1.3 Die Menüzeile und die Titelleiste.
In der Titelleiste finden Sie am linken Rand drei Symbole in Ampelfarben. Mit einem Klick auf den roten Schalter schließen Sie die aktuelle Datei. Sollten Sie die letzten Änderungen noch nicht gespeichert haben, werden Sie jetzt dazu aufgefordert, das nachzuholen. Über das gelbe Symbol bringen Sie die Datei ins Dock. Von dort aus können Sie sie jederzeit mit einem Klick wieder anzeigen lassen. Per Klick auf das grüne Symbol vergrößern Sie das Fenster der Anwendung.
Die Symbolleisten
Unter der Titelleiste finden Sie die Symbolleiste(n). Außer Outlook haben alle Anwendungen zwei Symbolleisten. Die erste heißt Standard, die zweite Format. In den Symbolleisten befinden sich die wichtigsten Befehle der Anwendung.
Bild 1.4 Die Symbolleisten Standard und Format in Excel.
Sie können die Symbolleisten über die Befehlsfolge Ansicht/Symbolleisten ein- bzw. ausschalten.
Bild 1.5 Einstellungen zu den Symbolleisten.
Das Menüband
Im Menüband stehen Ihnen die Befehle zur Verfügung, die Sie zu einem bestimmten Arbeitsschritt benötigen. Sie wechseln über die Register in die gewünschte Anzeige. Je nach Bearbeitungsschritt zeigt die Anwendung Ihnen auch automatisch das richtige Register an. In der folgenden Abbildung wurde das Register Formeln in Excel aktiviert. Hier finden Sie alle Befehle, um Berechnungen zu erstellen und sie im Anschluss zu bearbeiten.
Bild 1.6 Das Register Formeln auf dem Menüband.
In der Abbildung erkennen Sie auch, dass alle Befehle in drei Gruppen zusammengefasst wurden. Die drei Gruppen heißen Formeln, Formeln überwachen und Berechnung.
Tipp
Wenn Sie beispielsweise in Excel ein Diagramm markiert haben, werden neben dem Register Diagramm auch die Register Diagrammlayout und Formatieren angezeigt.
Am rechten Rand des Menübands finden Sie zwei Schaltflächen. Mit verkleinern Sie das Menüband, das heißt, Sie lassen sich nur die Register anzeigen. Mit einem erneuten Klick auf das Symbol vergrößern Sie das Menüband wieder. Klicken Sie auf die Schaltfläche und wählen den Befehl Menübandeinstellungen, öffnen Sie das Fenster Menüband.
Bild 1.7 Einstellungen zum Menüband.
Über das erste Kontrollkästchen Menüband aktivieren können Sie die Anzeige des Menübands ein- bzw. ausschalten. Im Bereich Anpassen können Sie im Einzelnen entscheiden, welche Register gezeigt werden sollen. Mithilfe des Listenfelds Darstellung können Sie die Farbe in der Anwendung einstellen.
Tipp
Sie können das Fenster Menüband auch über die Befehlsfolge Excel (bzw. Name der Anwendung)/Einstellung/Menüband öffnen.
Die Statusleiste
In der Statusleiste finden Sie Informationen wie beispielsweise die Anzahl der Seiten, die Summe der markierten Zahlen u. v. m. Dort können Sie auch die Ansicht auf Ihren Arbeitsbereich wählen.
1.2 Die Einstellungen zur Anwendung anpassen
Zu jeder Anwendung können Sie bestimmte Einstellungen vornehmen.
Wählen Sie Excel (bzw. den Namen der Anwendung)/Einstellung.
Bild 1.8 Einstellungen zur Anwendung.
Jedes Symbol enthält Einstellungen zu den entsprechenden Kategorien. Über den Befehl Ansicht können Sie beispielsweise die Farbe der Gitternetzlinie ändern.
1.3 Tastenkombinationen anpassen
Möchten Sie einen bestimmten Befehl per Tastenkombination starten, dann passen Sie Ihre Tastatur doch einfach an.
- Wählen Sie Extras/Tastatur anpassen.
- Markieren Sie in den Feldern Kategorien und Bearbeiten den gewünschten Befehl. Im aktuellen Beispiel soll ein Befehl zum schnellen Einfügen eines Bilds erzeugt werden.
- Klicken Sie ins Feld Neue Tastenkombination drücken und drücken Sie die gewünschten Tasten – in diesem Beispiel [Ctrl]+[Shift]+[B].
Bild 1.9 Eine neue Tastenkombination für den gewählten Befehl.
- Klicken Sie auf die Schaltfläche Hinzufügen. Sollte die von Ihnen gedrückte Tastenkombination bereits für einen anderen Befehl reserviert sein, erscheint ein Hinweisfenster.
- Bestätigen Sie mit einem Klick auf OK.
Die Tastenkombinationen, die Sie selbst angelegt haben, können Sie markieren und mit einem Klick auf die Schaltfläche Entfernen aus der Liste löschen.
Tipp
Mit einem Klick auf die Schaltfläche Alle zurücksetzen entfernen Sie alle selbst erstellten Tastenkombinationen.
1.4 Der Austausch von Dateien mit Office für Windows
Sie können die Dateien, die ein Windows-User erstellt hat, sofort auf Ihrem Mac öffnen und bearbeiten.
Angenommen, Sie haben eine Excel-Mappe auf Ihrem Mac erstellt und gespeichert. Beim Speichern hat sie das Dateiformat XLSX erhalten. Wenn Sie diese Datei nun einem Windows-User geben, kann der sie direkt mit einem Doppelklick in Excel 2007 oder Excel 2010 öffnen.
Speichern im »alten« Dateiformat
Sie möchten Ihre Excel-Mappe jemandem geben, der noch mit einer älteren Excel-Version arbeitet, die das neue Format nicht unterstützt. Dann müssen Sie beim Speichern ein anderes Dateiformat wählen und Daten- bzw. Komfortverlust einkalkulieren.
Im Folgenden wird ein Beispiel anhand einer vorhandenen Excel-Mappe mit rund einer Million Zeilen gezeigt. In älteren Excel-Versionen standen Ihnen nur 65.536 Zeilen in einer Tabelle zur Verfügung.
- Speichern Sie zu Beginn die Mappe, indem Sie auf die Schaltfläche Speichern klicken.
- Wählen Sie anschließend Datei/Speichern unter. Im Feld Format müssen Sie den Eintrag Excel 97 – 2004 – Arbeitsmappe (.xls) wählen.
Bild 1.10 Auswahl des alten Dateiformats und...