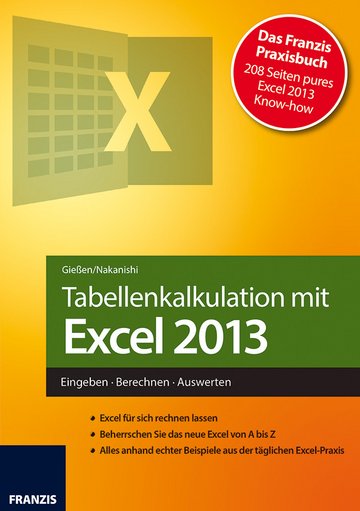1 Excel-Oberfläche und erste Dateneingabe
Das neue Excel 2013 präsentiert sich nach dem ersten Start mit dem folgenden Fenster. Hier entscheiden Sie, mit welchen Aufgaben Sie weitermachen möchten. Excel bietet Ihnen fertige Tabellen an. So können Sie zwischen einem Finanzbericht, einem Währungsrechner, einer Bestandsliste und vielen anderen Themen wählen. Nehmen Sie sich die Zeit und schauen Sie sich den Aufbau dieser Tabellen einmal in aller Ruhe an. Auch wenn Sie sie aktuell nicht nutzen möchten, bieten sie doch eine Menge Tipps und Anregungen zur Arbeit mit Excel 2013.
Excel 2013 nach dem Start der Anwendung.
| Tipp Wenn Sie beim nächsten Aufruf von Excel dieses Fenster nicht mehr sehen möchten, wählen Sie die Befehlsfolge Datei/Optionen. Aktivieren Sie die Kategorie Allgemein und entfernen Sie den Haken im Feld Startbildschirm beim Start dieser Anwendung anzeigen. |
Klicken Sie auf das Symbol Leere Arbeitsmappe.
Eine leere Arbeitsmappe in Excel 2013.
In der Titelleiste finden Sie neben dem Dateinamen auch die Symbolleiste für den Schnellzugriff. Sie beinhaltet häufig genutzte Befehle und kann auf Wunsch erweitert werden. Den Hintergrund der Titelleiste rechts oben können Sie mit Symbolen aus der Unterwasserwelt, mit Wolken oder anderen Motiven aufpeppen. Sie können dies unter Datei/Optionen/Allgemein/Office-Hintergrund individuell anpassen.
Unter der Titelleiste befindet sich das Menüband, welches die Excel-Befehle in Gruppen einteilt. Über die Register steuern Sie die Anzeige der Befehle.
Das dritte Element im Programmfenster von Excel ist die Bearbeitungsleiste. Sie dient unter anderem zur Anzeige der Zellinhalte und zum nachträglichen Bearbeiten.
Der größte Teil des Excel-Programmfensters ist die Tabelle, in die Sie Ihre Daten eingeben. Am linken unteren Rand der Tabelle sehen Sie die Tabellenregister, über die Sie auf ein anderes Tabellenblatt wechseln.
Der untere Teil des Fensters ist die Statusleiste, über die Sie unter anderem die Anzeigegröße der Tabelle steuern können.
1.1 Der Excel-Bildschirm
Die folgende Abbildung zeigt die Bereiche des Excel-Bildschirms.
Die Excel-Tabelle mit den einzelnen Elementen.
Eine Excel-Tabelle
Die Tabelle wird in Excel auch Arbeits- oder Tabellenblatt genannt. Sie ist in Zeilen und Spalten unterteilt. Die kleinste Einheit auf einem Arbeitsblatt ist die Zelle, die ihre Benennung über die Spalten- und Zeilenangaben erhält. In der folgenden Abbildung befindet sich der Cursor in der Zelle C4: Spalte C, Zeile 4.
Die aktive Zelle im Tabellenblatt.
So groß ist Ihr Excel-Tabellenblatt
Ein Tabellenblatt besteht immer aus Zeilen und Spalten. Eine wichtige Fragestellung wäre: Aus wie vielen Zeilen und Spalten besteht ein solches Blatt?
Um dies festzustellen, öffnen Sie ein leeres Tabellenblatt und drücken die Tastenkombination [Strg]+[Pfeil nach unten]. Es sind genau 1.048.576 Zeilen!
Drücken Sie nun [Strg]+[Pfeil nach rechts]. Sie gelangen in die Spalte XFD. Die Spalten sind mit Buchstaben gekennzeichnet. Es geht los mit A, B, C … bis Z, dann weiter mit AA, AB, AC usw. bis XFD. XFD ist die 16.384 und damit die letzte Spalte auf dem Blatt.
Die letzte Zelle der Tabelle.
Zur Vollständigkeit: Mit [Strg]+[Pfeil nach oben] kommen Sie wieder nach oben in die erste Zeile, mit [Strg]+[Pfeil nach links] wieder in die erste Zelle.
Um schnell wieder in die Zelle A1 zu gelangen, verwenden Sie am besten die Tastenkombination [Strg]+[Pos1].
| Tipp Die oben beschriebenen Tastenaktionen bis auf [Strg]+[Pos1] funktionieren nur in einem leeren Tabellenblatt. Bei einem Tabellenblatt, in das bereits Daten eingetippt wurden, gelangen Sie mit diesen Aktionen zur letzten mit Daten gefüllten Zelle eines Bereichs. |
Pro Tabellenblatt stehen somit 17.179.867.184 Zellen für die Dateneingabe zur Verfügung. Wir weisen darauf hin, dass Sie nicht die Verpflichtung haben, alle diese Zellen mit Informationen zu füllen.
Grundlagen zu Tabellenblättern
Jedes Mal, wenn Sie Excel starten oder die Befehlsfolge Datei/Neu/Leere Arbeitsmappe wählen, erhalten Sie eine Mappe mit mehreren leeren Tabellenblättern.
Anzahl der Tabellenblätter einstellen
Wenn Sie nun sagen: »Ich werde aber nur glücklich, wenn jede neue Mappe fünf Blätter enthält«, dann gibt es auch hier eine Lösung:
Wählen Sie über das Menü Datei den Befehl Optionen.
Aktivieren Sie die Kategorie Allgemein.
Im Feld So viele Arbeitsblätter einfügen stellen Sie die Anzahl der neuen Tabellenblätter ein, die Sie benötigen. In der folgenden Abbildung ist das Feld hervorgehoben.
Bestätigen Sie mit einem Klick auf OK.
Die Anzahl der Blätter in einer neuen Arbeitsmappe.
| Tipp Diese Aktion wird erst aktiv, wenn Sie jetzt eine neue leere Arbeitsmappe öffnen. |
Ein neues Tabellenblatt in eine bestehende Mappe einfügen
Wenn Sie bei Ihrer Arbeit bemerken, dass Sie ein weiteres Blatt benötigen, führen Sie die folgenden Schritte durch:
Aktivieren Sie das Tabellenblatt, hinter dem Sie das neue Blatt einfügen möchten.
Klicken Sie auf die Schaltfläche Neues Blatt.
Ein neues Blatt direkt über die Schaltfläche Neues Blatt einfügen.
| Tipp Wenn Sie eine neue Tabelle am Ende des Blattregisters einfügen möchten, markieren Sie das letzte Blatt in der Liste und klicken dann auf die Schaltfläche Neues Blatt. |
Die Statusleiste am unteren Bildschirmrand
In der Statusleiste erhalten Sie Informationen zum aktuellen Bearbeitungsstand.
Die Excel-Statusleiste.
Mit dem Wort Bereit signalisiert Excel Ihnen, dass Sie mit der Eingabe in die aktive Zelle beginnen können. Während Sie die Daten in eine Zelle eingeben, meldet Excel dies mit dem Text Eingeben. Das Wort Bearbeiten erscheint immer dann, wenn Sie vorhandene Zellinhalte verändern.
Wenn Sie Zellen mit Zahlen markiert haben, zeigt Excel Ihnen in der Statusleiste die folgenden Ergebnisse: Mittelwert, Anzahl und Summe.
Die Berechnungen in der Statusleiste.
Die Ansichten in Excel
Über die drei Schaltflächen in der Statusleiste ändern Sie die Anzeige Ihrer Tabelle.
In der Normalansicht bearbeiten Sie Ihre Tabelle. In dieser Ansicht ist der Fokus auf die Daten- und Zellbearbeitung gerichtet.
Die Ansicht Normal.
In der Ansicht Seitenlayout können Sie das Drucklayout erzeugen. Hier erstellen Sie Kopf- und Fußzeilen direkt auf dem Tabellenblatt. Außerdem können Sie die Randeinstellungen ändern.
Die Ansicht Seitenlayout.
In der Umbruchvorschau bestimmen Sie den Seitenwechsel beim Ausdruck.
Die Ansicht Umbruchvorschau.
Ansicht vergrößern und verkleinern
Über den Zoom-Regler am rechten unteren Rand können Sie durch Ziehen mit der Maus die Ansicht der Tabelle stufenlos vergrößern bzw. verkleinern.
Die Darstellung der Tabelle vergrößern.
Mit einem Klick auf das Plus- bzw. Minus-Symbol verändern Sie die Darstellungsgröße in 10-%-Schritten.
Wer die Darstellungsgröße lieber über das Dialogfenster einstellt, klickt auf die Schaltfläche, in der der aktuelle Zoomfaktor (z. B. 100 %) angezeigt wird. Excel zeigt dann das Dialogfenster Zoom an.
Das Zoom-Fenster zur Regelung der Anzeigegröße.
Wenn Sie eine individuelle Größe festlegen möchten, geben Sie sie im Feld Benutzerdefiniert ein. Die Eingabe muss zwischen 10 und 400 liegen.
Mit der Option An Markierung anpassen vergrößern bzw. verkleinern Sie die Anzeige passend zur aktuellen Zellmarkierung.
Informationen werden in der Statusleiste angezeigt
Wenn Sie weitere Informationen in die Statusleiste einbringen möchten, führen Sie einen Rechtsklick durch.
Die Statusleiste mit Hilfe des Rechtsklicks anpassen.
Jetzt können Sie weitere Funktionen wie beispielsweise Minimum oder Maximum einfügen. Mit einem Klick auf den Eintrag Zoomregler schalten Sie diesen Bereich aus.
1.2 Die Backstage-Ansicht von Excel 2013
Ein paar der wichtigsten Befehle von Excel finden Sie im Menü Datei. Wenn Sie auf das Register Datei klicken, klappt ein Menü herunter und präsentiert wichtige Befehle zum Umgang mit der aktuellen Mappe. Die aktuelle Mappe wird beim Öffnen des Menüs in den Hintergrund gebracht.
Hier finden Sie unter anderem Befehle zur Neuanlage, zum Öffnen, zum Speichern und zum Drucken von Mappen....