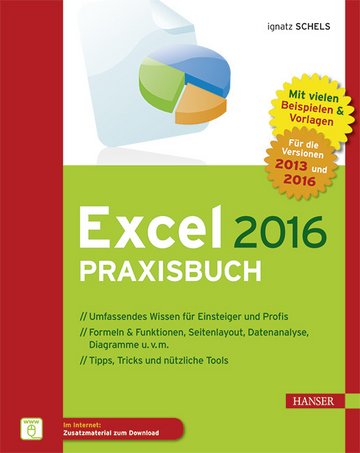In diesem Teil lernen Sie den richtigen Einstieg in das Tabellenkalkulationsprogramm Excel für die Version 2016 kennen. Kapitel 1.1 zeigt Ihnen, wie Sie Excel als Teil des Microsoft-Office-Pakets installieren und einrichten.
Das nächste Kapitel 1.2 führt Sie in die Cloud. Lernen Sie OneDrive kennen und arbeiten Sie mit der Online-Version von Excel 2016.
Kapitel 1.3 zeigt Ihnen, wie vielfältig Excel gestartet werden kann, und leistet Hilfestellung bei Startproblemen.
In Kapitel 1.4 werfen Sie einen ersten Blick auf das Programm, lernen die Excel-Tour und die Vorlagen kennen und verwalten Ihr Microsoft-Konto.
Optionen sind Voreinstellungen für das Programm, aktive Arbeitsmappen und Tabellenblätter. Eine Übersicht über alle Optionen erhalten Sie im Kapitel 1.5.
Kapitel 1.6 zeigt, wie das Menüband und die Symbolleiste für den Schnellzugriff angepasst werden.
| 1.1 | Excel installieren und einrichten |
Software muss auf Hardware installiert sein. Diesen Grundsatz werden Sie, ob Einsteiger oder fortgeschrittener Anwender, sicher kennen. Aber ? so ganz richtig ist das nicht mehr. Software besteht in der Regel aus vielen einzelnen Dateien und diese wurden zu Beginn der Personalcomputerära auf Disketten geliefert. Die CD/DVD löste die Diskette als mobilen Datenträger ab und mit dem Internet kam die Download-Version. Heute werden die meisten Softwarepakete in digitaler Form ausgeliefert. Mittlerweile bieten die Hersteller Software aber auch online zur Nutzung an, die Cloud ist in aller Munde und wird angesichts Datenschutz und Privatsphäre heftig diskutiert.
| 1.1.1 | Excel als Teil von Office |
Excel ist für sich selbst keine eigenständige Software, sondern Teil des Office-Pakets (auch Office-Suite genannt) zusammen mit Word, PowerPoint, Outlook und anderen Programmen. Die preisgünstigste Variante ist die Cloud-Version Office 365. Hier stehen verschiedene Modelle zur Auswahl, für die Lizenz ist eine Jahres- oder Monatsgebühr zu entrichten. Wer ein Office-Paket ohne Online-Zugang kaufen möchte, kann die 2016-Versionen für Kleinunternehmen erwerben. Diese Versionen bieten keine Online-Starts, aber die Möglichkeit, die Daten in der Cloud zu speichern. Informationen über die verschiedenen Lizenzmodelle für Office 365 bzw. Office 2016 finden Sie im Microsoft Store:
www.microsoftstore.com
Bild 1.1 Die Office-Versionen und Lizenzmodelle im Microsoft-StoreOneDrive
Wenn Sie einen PC oder ein Notebook mit vorinstalliertem Office 2016 kaufen, ist meist die Home and Business-Version als OEM-Version installiert (OEM = Official Equipment Manufacturer). Sie enthält neben der Tabellenkalkulation Excel die Textverarbeitung Word, das Präsentationsprogramm PowerPoint, die Mail- und Kommunikationssoftware Outlook und OneNote, eine Art elektronischer Notizblock. Office Professional beinhaltet noch das Datenbankentwicklungssystem Access und in der Plus-Version ist noch InfoPath enthalten, ein XML-Formulargenerator.
| 1.1.2 | Excel mit Office installieren |
Der Installationsvorgang für Office ist einfach, die Installation dauert je nach Hardwareausstattung weniger als eine halbe Stunde. Installieren Sie Office von einer DVD, legen Sie diese in das CD/DVD-Laufwerk ein. Das Setup-Programm startet automatisch. Falls nicht, schalten Sie im Windows-Explorer-Fenster auf das Laufwerk um und suchen Sie nach der Datei SETUP.EXE. Haben Sie Office als Installationsdatei erhalten, zum Beispiel per Download? Die Datei mit der Endung ISO ist ein Container, der alle Installationsdateien enthält und je nach Betriebssystem unterschiedlich installiert wird:
Windows 10 bietet die Möglichkeit, ISO-Dateien direkt zu installieren. Klicken Sie die Datei mit der rechten Maustaste an und wählen Sie . Die ISO-Datei wird wie ein Ordner geöffnet, Sie können das Setup-Programm per Doppelklick starten.
| 1.1.2.1 | 32 Bit oder 64 Bit |
Microsoft bietet seine Office-Pakete wahlweise als 32-Bit- oder 64-Bit-Varianten an, empfiehlt aber selbst, die 32-Bit-Variante zu installieren, auch wenn das Betriebssystem 64?Bit unterstützt. Der Grund dafür: Die 64-Bit-Versionen haben Probleme mit der Kompatibilität zu anderen, für 32?Bit ausgelegte Programmen.
Die 64-Bit-Version brauchen Sie …
… wenn Sie mit umfangreichen Datenmengen, Anbindungen an Data Warehouses, PowerPivot, PowerMap oder PowerView arbeiten.
… wenn das Unternehmensnetzwerk mit DEP (Data Execution Prevention) arbeitet. Fragen Sie den Netzwerkadministrator oder die IT-Abteilung.
| 1.1.2.2 | Benutzerdefiniert installieren |
Während der Installation fordert der Installationsassistent einige Informationen an. Werden Sie nach der Art der Installation gefragt, wählen Sie sicherheitshalber die Variante Anpassen, mit dieser haben Sie Einfluss darauf, was installiert wird. Im nächsten Schritt wählen Sie dann gezielt die Programme aus, die Sie installieren wollen, bestimmen den Speicherort und geben Ihre Benutzerinformationen ein. Achten Sie immer auch auf die Information über den verfügbaren Speicherplatz.
Nach dem letzten Schritt sollten Sie Windows neu starten und anschließend stehen die einzelnen Office-Programme im Startmenü zur Verfügung.
| 1.1.3 | Umsteigen auf Excel 2016 |
Bis zu Version 2007 waren Updates von Microsoft Office nicht mit großem Aufwand für den Anwender verbunden. Word, Excel, Access und Co. wurden zwar stetig verbessert, die Benutzeroberfläche bekam aber meist nur kosmetische Operationen verpasst. Das uralte Prinzip der Menüs am oberen Bildschirmrand, kombiniert mit einer (wachsenden) Zahl an Symbolleisten, blieb bis zur Version 2003 erhalten. Mit Office 2007 machte Microsoft einen radikalen Schnitt. Symbolleisten und Menüs wurden abgeschafft, die Multifunktionsleiste mit Registern und Registergruppen hatte Premiere. Auch das uralte, längst überfällige binäre Dateiformat hatte ausgedient, ab Office 2007 werden Dateien als XML-Archive abgelegt, neue Dateiendungen wie DOCX (Word) oder XLSX und XLSM (Excel) kennzeichnen diese deutlich.
Mit Office 2007 probierte Microsoft ein „Office-Menü“, aber der große Punkt links oben in der Ecke war scheinbar doch nicht groß genug und die Anwender fanden ihre Optionen für Speichern, Druckvorschau und Drucken nicht mehr. Mit Office 2010 kehrte Microsoft wieder zurück zum alten, wohlbekannten Datei-Menü, und das wurde auch in den Versionen 2013 und 2016 beibehalten.
Excel 2013 überrascht zwar mit einem neuen Look, im Vergleich zur 2007er- oder 2010er-Version hat sich oberflächlich aber nur wenig geändert. Die Register sind nicht mehr bunt und dreidimensional, die Oberfläche ist optisch ruhiger geworden.
Excel 2016 hat sich im Vergleich zu seiner Vorgängerversion 2013 kaum verändert, die Oberfläche mit Menüband, Registern und Symbolen ist weitgehend gleich geblieben, es sind nur einige neue Symbole hinzugekommen.
Wer aber von 2003, XP, 2000 oder gar Office 97 umsteigt, muss mit viel Suchaufwand rechnen. Menüs gibt es nicht mehr, das Haupt-Bedienungselement heißt jetzt Menüband mit einer wechselnden Anzahl von Registern. Von den vielen Symbolleisten ist nur eine übrig geblieben, die „Symbolleiste für den Schnellzugriff“. Alle Symbole von früher sind zwar noch da, aber eben woanders als im „alten“ Office. Menüband und Symbolleiste für den Schnellzugriff lassen sich vom Benutzer frei gestalten, aber bevor es so weit ist, muss der leidgeplagte Umsteiger erst einmal die neue Benutzeroberfläche kennenlernen.
Bild 1.2 Die Excel-Oberfläche in den Versionen 2003 und 2016
Ältere Office-Versionen können Sie behalten und weiterhin nutzen, wenn Sie bei der Installation von Office 2016 angeben, dass Sie die installierten Programme nicht überschreiben möchten. Die Versionen 2007, 2010 und 2013 nutzen dieselben Dateiformate.
Die Versionen bis 2003 arbeiten mit einem älteren Dateiformat. Office 2016 kann die Dateien aus älteren Versionen problemlos lesen, umgekehrt wird eine ältere Version aber mit den Dateien von Office 2016 nicht zurechtkommen. Die Office-Programme bieten zwar die Möglichkeit, die Dateien im älteren Format zu speichern, dabei kommt es aber zu Funktionalitätsverlusten, zum Beispiel bei Excel-Funktionen, die in der älteren Version noch nicht verfügbar waren.
Problematisch ist die gemeinsame Nutzung von System- und Programmdateien, zum Beispiel der persönlichen Makrodateien. Das neue Office wird zwar in einem eigenen Ordner hinterlegt, benutzt aber einige Dateien aus dem alten System.
Aktivieren Sie Office-Programme wie Excel wahlweise in der alten und in der neueren Version, wird das jeweils aktivierte Excel nach dem Start neu konfiguriert, was im ungünstigsten Fall einige Minuten dauern kann.
Eine sinnvolle Alternative zur Installation mehrerer Office-Versionen auf einem Datenträger ist die virtuelle Maschine. Programme wie VMWare, Oracle VirtualBox oder der Hyper-V-Manager von Microsoft erzeugen einen virtuellen Bereich, der mit einem eigenen Betriebssystem ausgestattet wird. In dieser virtuellen Maschine, die wie ein Computer im Computer funktioniert, können Sie Ihre ältere (oder neuere) Office-Version installieren, ohne Kollisionen von...