Windows 10 für Senioren für Dummies
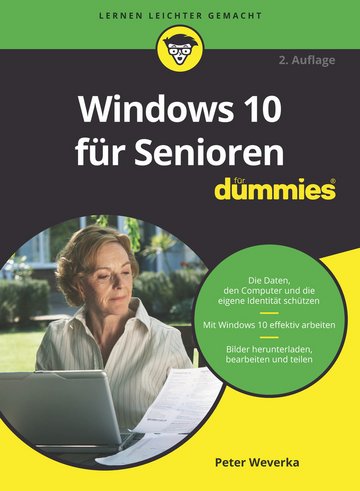
| Autor | Peter Weverka |
|---|---|
| Verlag | Wiley-VCH |
| Erscheinungsjahr | 2018 |
| Seitenanzahl | 360 Seiten |
| ISBN | 9783527815494 |
| Format | ePUB |
| Kopierschutz | DRM |
| Geräte | PC/MAC/eReader/Tablet |
| Preis | 17,99 EUR |
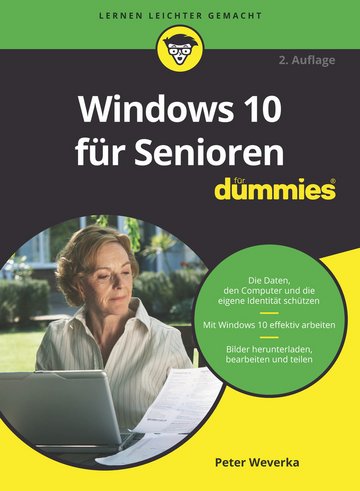
| Autor | Peter Weverka |
|---|---|
| Verlag | Wiley-VCH |
| Erscheinungsjahr | 2018 |
| Seitenanzahl | 360 Seiten |
| ISBN | 9783527815494 |
| Format | ePUB |
| Kopierschutz | DRM |
| Geräte | PC/MAC/eReader/Tablet |
| Preis | 17,99 EUR |

Computergrafik ist ein faszinierendes Gebiet. Bis vor kurzem brauchte man dazu noch langes Training und sehr teure Workstations. Heute kann und muss der Student ansprechende 2D- und 3D-…

Computergrafik ist ein faszinierendes Gebiet. Bis vor kurzem brauchte man dazu noch langes Training und sehr teure Workstations. Heute kann und muss der Student ansprechende 2D- und 3D-…

Die Entwicklung hochkomplexer automotiver Infotainmentsysteme bestehend aus einer Headunit und weiteren Komponenten wie Audio- und Videoelementen, Kommunikationseinheiten, Navigationssystemen und…

Die Entwicklung hochkomplexer automotiver Infotainmentsysteme bestehend aus einer Headunit und weiteren Komponenten wie Audio- und Videoelementen, Kommunikationseinheiten, Navigationssystemen und…

Die Entwicklung hochkomplexer automotiver Infotainmentsysteme bestehend aus einer Headunit und weiteren Komponenten wie Audio- und Videoelementen, Kommunikationseinheiten, Navigationssystemen und…

Die Entwicklung hochkomplexer automotiver Infotainmentsysteme bestehend aus einer Headunit und weiteren Komponenten wie Audio- und Videoelementen, Kommunikationseinheiten, Navigationssystemen und…

Die Entwicklung hochkomplexer automotiver Infotainmentsysteme bestehend aus einer Headunit und weiteren Komponenten wie Audio- und Videoelementen, Kommunikationseinheiten, Navigationssystemen und…

Die Entwicklung hochkomplexer automotiver Infotainmentsysteme bestehend aus einer Headunit und weiteren Komponenten wie Audio- und Videoelementen, Kommunikationseinheiten, Navigationssystemen und…

Die Administration komplexer Rechnernetzwerke verlangt durch die ständige Weiterentwicklung etablierter Standards und die Integration gänzlich neuer Technologien ein umfassendes technisches Know-how…

Die Administration komplexer Rechnernetzwerke verlangt durch die ständige Weiterentwicklung etablierter Standards und die Integration gänzlich neuer Technologien ein umfassendes technisches Know-how…

Das Amtsblatt des Landkreises Wunsiedel i.Fichtelgebirge. Lesen Sie Bekanntmachungen, Änderungen von Satzungen und Festlegungen. Im Amtsblatt des Landkreises Wunsiedel i. Fichtelgebirge geht es ...

Vom Deutschen Patent- und Markenamt erteilte Patente. Bibliographie, Patentanspruch, wichtigste Zeichnung. Thomson Reuters is the world’s leading source of intelligent information for businesses ...

Die Zeitschrift "Beiträge zur Geschichte der Arbeiterbewegung" erscheint seit 1968. Zuerst in der DDR, dort gegründet, nach 1989 dann bei verschiedenen Verlagen. Seit 1998 erscheint die Zeitschrift ...

Lesen Sie aktuelle Reportagen und Hintergrundberichte über das weltweite Engagement von Christinnen und Christen. Erhalten Sie kompakte Informationen zu den Themen Mission, Kirchen und Christen in ...

Das Hauseigentum. Organ des Landesverbandes Haus & Grund Brandenburg. Speziell für die neuen Bundesländer, mit regionalem Schwerpunkt Brandenburg. Systematische Grundlagenvermittlung, viele ...

dental:spiegel - Das Magazin für das erfolgreiche Praxisteam. Der dental:spiegel gehört zu den Top 5 der reichweitenstärksten Fachzeitschriften für Zahnärzte in Deutschland (laut LA-DENT 2011 ...

Das Magazin der christlichen Gewerkschaften: Christliche Gewerkschaft Metall (CGM) Christliche Gewerkschaft Deutscher Eisenbahner (CGDE) Christliche Gewerkschaft Bergbau, Chemie, Energie (CGBCE) ...

Prüfungs- und Praxiswissen für Zahnmedizinische Fachangestellte Mehr Erfolg in der Ausbildung, sicher in alle Prüfungen gehen, im Beruf jeden Tag überzeugen: „Die Zahnmedizinische ...

evangelische Beiträge zum Leben in Kirche und Gesellschaft Die Evangelische Akademikerschaft in Deutschland ist Herausgeberin der Zeitschrift evangelische aspekte Sie erscheint viermal im Jahr. In ...

Offizielles Organ des Deutschen Verbandes Ergotherapie e.V. (DVE). ERGOTHERAPIE UND REHABILITATION stellt ein anerkanntes Fach- und Informationsmedium dar und erreicht monatlich die ...