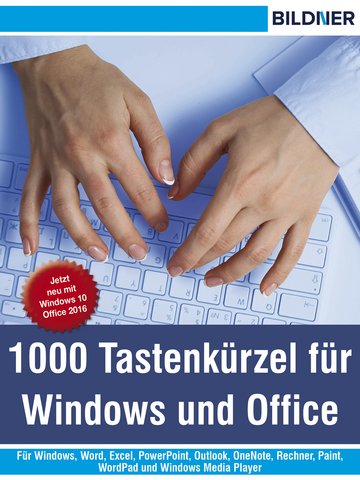2.Office
2.1.Tastenkombinationen anpassen
|
In den Office Anwendungen können Sie Tastenkombinationen Ihren Bedürfnissen anpassen. Sie können einem Befehl, einer Formatierung, einem Makro etc. eine spezielle, für Sie passende Kombination zuordnen, um so noch schneller häufig verwendete Befehle zu nutzen. Ebenso können Tastenkombinationen entfernt werden. So gehen Sie dabei vor:
1Öffnen Sie die Registerkarte Datei und wählen Sie Optionen. Es erscheint das Dialogfeld X-Optionen. (je nachdem, in welcher Anwendung Sie dies machen, heißt das Dialogfeld anders: In Word z.B. sehen Sie den Titel Word-Optionen).
2Wählen Sie im Dialogfeld links die Kategorie Menüband anpassen.
3Wählen Sie oben links bei Befehle auswählen die Option Alle Befehle.
4Klicken Sie unten links auf das Feld Tastenkombinationen: Anpassen. Es öffnet sich das Dialogfeld Tastatur anpassen.
5Wählen Sie links im Menü Kategorie die Option Alle Befehle. (Da diese Auswahl alle Befehle beinhaltet, ist sie sehr lang. Wenn Sie wissen, in welcher Kategorie der von Ihnen gesuchte Befehl ist, dann können Sie die Liste auch einschränken, indem Sie eine andere Kategorie wählen).
6Rechts sehen Sie nun alle Befehle. Wählen Sie denjenigen, den Sie ändern möchten, und klicken Sie darauf. Im Feld Aktuelle Tasten können Sie sehen, welche Tastenkombination diesem Befehl zugeordnet ist (bleibt das Feld leer, aind noch keine Tasten zugeordnet). Sie können unter Beschreibung sehen, welche Aktion mit diesem Befehl ausgeführt wird.
7Gehen Sie mit dem Cursor in das Feld Neue Tastenkombinationen und drücken Sie dann auf Ihrer Tastatur diejenigen Tasten zusammen, die Sie verwenden wollen. Die Tastenkombination wird automatisch in dem Feld angezeigt.
8Klicken Sie dann auf den Befehl Zuordnen. Dem Befehl ist nun diese Tastenkombination zugeordnet.
9Wenn Sie alle Änderungen vorgenommen haben, klicken Sie auf den Befehl Schließen.
Sie können eine Tastenkombination auch entfernen. So geht‘s:
1Wie oben in den Schritten 1 bis 5 beschrieben, öffnen Sie die passenden Dialogfelder. Wählen Sie den Befehl, dessen Kombination Sie entfernen wollen.
2Markieren Sie die Tastenkombination dieses Befehls im Feld Aktuelle Tasten. Klicken Sie auf den Befehl Entfernen.
3Nun können Sie dem Befehl eine neue Tastenkombination zuweisen (siehe Beschreibung oben) oder es so belassen. Das bedeutet, dass diesem Befehl keine Tastenkombination zugewiesen ist. In beiden Fällen müssen Sie nun auf Zuordnen klicken, um die Änderung zu übernehmen.
4Wenn Sie alle Änderungen vorgenommen haben, klicken Sie auf den Befehl Schließen.
2.2.KeyTips anzeigen und verwenden
|
Als Alternative zur Maus können die Register und Befehlsschaltflächen auch über die Tastatur aufgerufen werden. Nach dem Drücken der Alt-Taste zeigt das Menüband zunächst die Tasten an, mit denen Sie die Register aufrufen.
Nach dem Drücken einer Taste, beispielsweise „R“ für das Register START, erscheinen die Tasten zu den Schaltflächen der Registerkarte. Drücken Sie beispielsweise die „3“, um markierten Text zu unterstreichen, bzw. um ein Auswahlfeld mit den Möglichkeiten zur Unterstreichung zu öffnen. Mit dem Aufruf eines Befehls oder Drücken der ESC-Taste verschwindet die Tastenanzeige wieder.
Dokument speichern | Strg + S |
Dokument schließen | Strg + W oder Strg + F4 |
Dokument drucken (Dialogfenster Drucken) | Strg + P |
Seitenansicht, bzw. Druckvorschau (2003) | Strg + F2 |
Anwendung beenden / Fenster schließen | Alt + F4 |
Fenster maximieren, bzw. Wiederherstellen der vorherigen Größe | Strg + F10 |
Kopieren des markierten Textes oder Objekts | Strg + C |
Ausschneiden des markierten Textes oder Objekts | Strg + X |
Einfügen aus Zwischenablage (Text oder Objekt) | Strg + V |
Markiertes Objekt, z. B. Grafiken, Formen, duplizieren; dupliziertes Objekt wird sofort eingefügt; funktioniert nicht in Excel | Strg + D |
Rückgängigmachen der letzten Aktion | Strg + Z |
Wiederholen der letzten Aktion | Strg + Y |
Markierte Auswahl fett formatieren | Strg + Umschalt + F |
Markierte Auswahl kursiv formatieren | Strg + Umschalt + K |
Markierte Auswahl unterstreichen | Strg + Umschalt + U |
Einfügen Zeilenumbruch, kein Absatzende | Umschalt + Eingabe |
Wort links von der Einfügemarke löschen | Strg + Rücktaste |
Wort rechts von der Einfügemarke löschen | Strg + Entf |
Menüband erweitern bzw. minimieren | Strg + F1 |
Die Office-Zwischenablage anzeigen
Bei geöffneter Office-Zwischenablage können dort bis zu 24 Elemente gespeichert und in Word, Excel, PowerPoint etc. eingefügt werden. Schnell öffnen Sie die Zwischenablage, durch 2maliges Drücken von Strg + C desselben Inhalts. Falls das nicht klappt, müssen Sie die Funktionalität erst festlegen. Öffnen Sie dazu im Register Start, Gruppe Zwischenablage durch Anklicken des Gruppensymbols den Aufgabenbereich Office-Zwischenablage. Hier klicken Sie unten auf Optionen und wählen Office-Zwischenablage anzeigen wenn Strg+ C zweimal betätigt wurde.
Befehl Suchen im Dialogfeld Suchen und Ersetzen | Strg + F |
Befehl Gehen zu im Dialogfeld Suchen und Ersetzen | Strg + G |
Befehl Ersetzen im Dialogfeld Suchen und Ersetzen | Strg + H |
Tipp
Wenn Sie in einem Text viele doppelte Leerzeichen zwischen einzelnen Worten finden, entfernen Sie diese auf einen Schlag mit Strg + H. Geben Sie dazu in das Feld Suchen nach: zwei Leerzeichen und in das Feld Ersetzen durch: ein Leerzeichen ein. Klicken Sie dann auf Alle ersetzen....