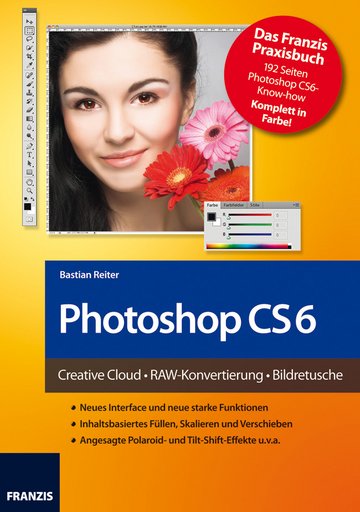2 RAW-Konvertierung mit Camera Raw 7.0
Camera Raw geht mit Photoshop CS6 in die siebte Generation – entsprechend leistungsfähig fällt die Importfunktion für Digitalfotos im Rohdatenformat mittlerweile aus. Im Grunde hat sich der vormalige »Öffnen-Dialog« für RAW-Dateien fast zu einer kompletten, eigenständigen Bildbearbeitung mit einem beachtlichen Funktionsspektrum gemausert.
Das digitale Negativ
Das RAW-Format hat seinen Ursprung im englischen Begriff »raw« für »roh«. Dabei werden die Bildinformationen des Sensors ohne weitere interne Bearbeitung auf die Speicherkarte geschrieben – wobei sämtliche vom Bildsensor erfassten Details erhalten bleiben. So lassen sich zum Beispiel im RAW-Konverter problemlos Details aus über- oder unterbelichteten Bildbereichen herausholen. Ferner entfällt die verlustbehaftete Komprimierung der Bilddatei. Da die kamerainternen Algorithmen zur Bildverarbeitung und zur Interpolation der Farben entfallen, übernimmt die Software des RAW-Konverters diese Aufgabe. Das kann je nach Güte der verwendeten Algorithmen zu einer bedeutend besseren Bildqualität führen. Die Bearbeitung eines RAW-Bilds im Konverter ist nicht destruktiv – die eingestellten Parameter und Änderungen werden in einer XML-Datei mit der Bezeichnung
dateiname.xmp abgelegt, während das Originalbild unangetastet bleibt.
Bild 2.1 RAW-Dateien einer Nikon-Kamera (Format NEF), die entsprechenden JPEG-Äquivalente sowie eine XMP-Datei von Adobe Camera Raw im Windows-Explorer.
2.1 Viele sinnvolle Detailverbesserungen
Die bemerkenswerteste Neuerung von Camera Raw 7 sind feinere Kontrollmöglichkeiten für sehr dunkle und helle Bildbereiche (Schwarz und Weiß), ein verfeinertes Kontrollfeld für den Korrekturpinsel sowie viele sinnvolle Detailverbesserungen.
Beispieldateien aus dem Buch
Alle Beispieldateien aus dem Buch finden Sie zum Download auf www.buch.cd.
Durchführung einer RAW-Konvertierung
Wählen Sie Datei/Öffnen und laden Sie die RAW-Datei Torbogen.NEF in Photoshop CS6.
Bild 2.2 Photoshop CS6 erkennt automatisch eine Vielzahl proprietärer RAW-Formate – hier das Nikon-eigene Format NEF.
Tiefen- und Lichterbeschneidung anzeigen lassen
Indem Sie nacheinander die Tasten [U] und [O] drücken, können Sie sich vollkommen schwarze (blaue Markierung) und weiße (rote Markierung) Bereiche anzeigen lassen. Im Beispielbild »versumpft« der dunkle Bereich des Torbogens links in vollkommenem Schwarz, während die Lichtreflexion in den Fenstern des linken Gebäudes für überstrahlte, reinweiße Bereiche sorgt.
Bild 2.3 Rote bzw. blaue Markierungen im Bild zeigen Ihnen Lichter- und Tiefenbeschneidungen an.
Dunkle Bereiche aufhellen
Im Histogramm oben rechts erkennen Sie, dass sich der Großteil der Bildinhalte im linken Bereich, also in den Tiefen, tummelt. Kein Wunder bei den nahezu schwarzen Bereichen innerhalb der beiden abgebildeten Torbogen. Mit den Reglern im Bereich Grundeinstellungen gestalten Sie die Helligkeitsverteilung im Bild deutlich harmonischer. Die beiden oberen Regler Belichtung und Kontrast wirken sich auf das gesamte Bild aus, eignen sich also weniger zur Lösung des Problems mit den dunklen Torbogen, da die Gebäude im Rest des Bilds bereits ausreichend hell dargestellt werden.
Bild 2.4 Die Funktion Belichtung hellt zwar die dunklen Bereich auf, lässt aber die bereits hellen Bildbereiche hoffnungslos überstrahlen.
Die Lösung dieses Problems besteht im Einsatz der Regler Lichter und Tiefen sowie der in CS6 neu hinzugekommenen Regler Weiß und Schwarz. Erstere dienen zum exklusiven Regeln der hellen und dunklen Bereiche, während Sie mit Weiß und Schwarz die reinweißen respektive tiefschwarzen Pixel aufhellen oder abdunkeln können.
Wenn Sie unserem Beispiel mit der Belichtung gefolgt sind, können Sie bei gedrückt gehaltener [Alt]-Taste die Schaltfläche Zurücksetzen anklicken, um das Bild wieder in den Ursprungszustand zu versetzen.
Ziehen Sie nun den Regler Tiefen auf einen Wert zwischen +80 und +90, um die dunklen Bereiche innerhalb der Torbogen aufzuhellen – unglaublich, wie viele Details in den Schatten verborgen lagen! Den Regler Lichter bewegen Sie nach links auf einen Wert um die –50, um den Lichterbeschnitt auf den sonnenbestrahlten Fensterscheiben zu eliminieren.
Indem Sie den Wert Schwarz auf +30 erhöhen und eine Kontrast-Zugabe von +15 tätigen, wird das Bild deutlich kontrastreicher.
Bild 2.5 Mit diesen Einstellungen
bringen Sie Licht ins Dunkel.
Bild 2.6 In den vormals pechschwarzen Schatten verbergen sich mehr Details, als man denkt!
Bildrauschen reduzieren
Durch die extreme Anhebung der Tiefen haben sich zwar Details aus den Schatten herausgeschält, doch das Bildrauschen hat in den vormals dunklen Bereichen deutlich zugenommen. Um eine Korrektur auf einen abgegrenzten Bildbereich anzuwenden, nutzen Sie das Werkzeug Korrekturpinsel , das Sie auch mit der Taste [K] aktivieren können.
Stellen Sie sicher, dass alle Regler auf den Mittelwert 0 eingestellt sind, und ziehen Sie dann den Regler Rauschreduzierung auf +100.
Wenn Sie einen kleineren Bildausschnitt heranzoomen wollen, nutzen Sie dazu das Zoomwerkzeug mit dem Lupensymbol.
Die Einstellungen für Pinselart und -durchmesser finden Sie im Reglerdialog ganz unten. Eventuell müssen Sie ein wenig nach unten scrollen, um die Felder Größe, Weiche Kante, Fluss und Dichte ins Sichtfeld zu holen. Mit einer Größe von rund 20 Pixeln lässt sich der Bereich gezielt retuschieren, die drei anderen Werte belassen Sie auf den Standardeinstellungen. Malen Sie dann mit dem Korrekturpinsel über die verrauschten Stellen im Torbogen oben links. Achten Sie darauf, dass dabei die Checkbox Automatisch maskieren deaktiviert ist.
Bild 2.7 Mit dem Korrekturpinsel rücken Sie gezielt dem Rauschen in den vormals dunklen Bildbereichen zu Leibe.
Bildausschnitt verändern
Nachdem Sie die Gewichtung von Lichtern und Schatten im Bild nun ausgewogen gestaltet haben, legen Sie einen neuen Bildausschnitt fest, um die unschöne Jacke am linken Bildrand aus der Aufnahme zu tilgen.
Dazu aktivieren Sie mit einem Druck auf die Taste [C] das Freistellungswerkzeug und ziehen bei gedrückt gehaltener linker Maustaste einen Rahmen um den gewünschten neuen Bildausschnitt auf.
Bild 2.8 Mit dem Freistellungswerkzeug legen Sie in Sekundenschnelle einen neuen Bildausschnitt fest.
Sind Sie mit dem Ausschnitt zufrieden, bestätigen Sie Ihre Auswahl mit einem Doppelklick innerhalb des Rahmens. In der Grundeinstellung werden die Bildbereiche außerhalb des Rahmens übrigens nicht gelöscht, sondern bleiben bestehen – der neue Ausschnitt wird lediglich über die mit der RAW-Datei verknüpfte XML-Datei vorgegeben.
Klicken Sie in der oberen Werkzeugleiste auf das Symbol für das Freistellungswerkzeug und halten die Maustaste gedrückt, erscheint ein kleines Ausklappmenü mit verschiedenen Optionen für das Seitenverhältnis (1 zu 1, 2 zu 3, 3 zu 4 etc.) sowie eine Funkion zum tatsächlichen Löschen der nicht mehr benötigten Bildbereiche (Freistellung löschen).
Bild 2.9 Das Optionsmenü des
Freistellungswerkzeugs mit diversen
Seitenverhältnissen.
Mehr Farbe und Klarheit
Wechseln Sie nun zurück zur Registerkarte Grundeinstellungen, um das etwas blass wirkende Foto ein wenig aufzupeppen. Im unteren Fensterbereich finden Sie die drei Regler Klarheit, Dynamik und Sättigung . Mit Ersterem erhöhen Sie gleichzeitig Kontrast und Bildschärfe – ein Wert um die +30 lässt das Foto deutlich knackiger wirken. Und indem Sie Dynamik auf +30 und...