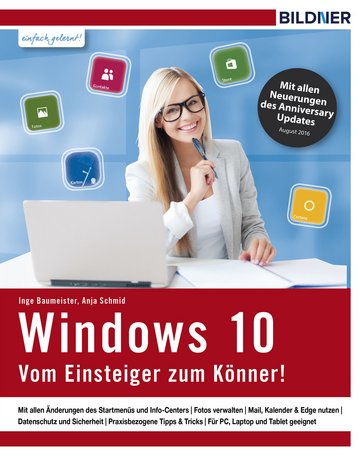1 Das sollten Sie vorab wissen
1.1 Grundlegende Eingabetechniken
Als Einsteiger in Sachen Computer erhalten Sie in diesem Kapitel einen Überblick über die grundlegenden Techniken im Umgang mit Maus, Touchpad, Touchscreen und Tastatur. Falls Sie bereits von einer früheren Version von Windows damit vertraut sind, können Sie die folgenden Erläuterungen einfach übergehen.
Ein wichtiger Hinweis: Alle Angaben in diesem Buch beziehen sich auf den Einsatz von Maus bzw. Touchpad und normaler Tastatur. Falls Sie ein Gerät mit Touchscreen bzw. einen Tablet-PC benutzen, verwenden Sie stattdessen die entsprechenden Gesten.
Das Bedienkonzept von Windows 10
Touchscreen = berührungsempfindlicher Bildschirm
Windows 10 lässt sich auf den unterschiedlichsten Geräten einsetzen: vom herkömmlichen PC am Arbeitsplatz über Laptops bzw. Notebooks, Tablet-PCs bis hin zum Smartphone. Neben Maus und Tastatur werden auch die diversen Eingabemöglichkeiten dieser Geräte unterstützt. So erlaubt Windows 10 auf Geräten mit einem berührungsempfindlichen Bildschirm (Touchscreen) die Eingabe per Fingersteuerung anstelle einer Maus und statt einer physischen Tastatur steht dann eine Bildschirmtastatur zur Verfügung. Erlauben Apps die Stifteingabe, so wird auch dies unterstützt.
Windows 10 erkennt in der Regel automatisch, ob Maus und Tastatur angeschlossen sind. Erfolgt die Bedienung per Touchscreen, so wechselt Windows in den, für die Fingereingabe optimierten, Tabletmodus. Näheres zu den Besonderheiten des Tabletmodus lesen Sie in Kapitel 2.
Techniken im Umgang mit der Maus
Die Maus ist ein wichtiges Eingabegerät zur Bedienung eines PCs. Sie wird zum Zeigen und Ausführen von Befehlen verwendet. Laptops haben zusätzlich unterhalb der Tastatur eine berührungsempfindliche Fläche integriert, ein sogenanntes Touchpad. Das Touchpad kann als Ersatz für die Maus verwendet werden und wird mit dem Zeigefinger, ähnlich wie eine Maus, bedient. Dem Anschließen einer normalen Maus steht natürlich ebenfalls nichts im Wege.
Die Handhabung der Maus
Die Maus ist ein kleines rundliches Gerät, das alle Bewegungen auf einer festen Unterlage (Tischplatte oder spezielle Mausunterlage) an einen Zeiger auf dem Bildschirm, den Mauszeiger , überträgt. Einge Mäuse werden per USB-Kabel am PC angeschlossen, die meisten benutzen Funk. Dann wird der dazugehörige Empfänger am Computer eingesteckt oder ist unter der Bezeichnung Bluetooth bereits integriert.
Falls Sie Linkshänder sind, lesen Sie im Kapitel 4 nach, wie Sie die Funktion der beiden Maustasten vertauschen können.
Eine Computermaus hat mindestens zwei Tasten und in der Mitte dazwischen ein Rädchen. Legen Sie die rechte Handfläche (Rechtshänder) so auf die Maus, dass der Zeigefinger auf der linken und der Mittelfinger auf der rechten Taste zu liegen kommt. Mit den übrigen Fingern halten Sie die Maus seitlich.
Rücken Sie sich die Maus zurecht. Sie sollte sich möglichst körpernah und für Rechtshänder rechts neben dem PC befinden. Achten Sie auch darauf, dass für Bewegungen ausreichend Platz auf dem Schreibtisch zur Verfügung steht. Befindet sich die Maus an der falschen Stelle, dann heben Sie sie einfach hoch und setzen sie an der richtigen Stelle wieder ab.
Lassen Sie den Zeigefinger auf der linken Maustaste liegen. So können Sie die Maus blind bedienen und sich besser auf den Bildschirm konzentrieren.
Mit der Maus führen Sie folgende Aktionen aus
Zeigen
Verschieben Sie den Mauszeiger bis er sich über einem Symbol befindet. In vielen Fällen erscheint ein kurzer Infotext zum Symbol.
Bild 1.1 Beispiel Kurzinfo zum Papierkorbsymbol
Klicken (linke Maustaste)
Zum Ausführen von Befehlen, z. B. zum Starten einer App, zeigen Sie auf das Symbol und drücken 1x kurz die linke Maustaste. Beispiel: Die App Wetter starten.
Doppelklicken (linke Maustaste)
In manchen Fällen, beispielsweise zum Öffnen von Ordnern oder Dateien, benötigen Sie einen Doppelklick. Zeigen Sie auf das Element und drücken Sie 2x kurz hintereinander die linke Maustaste. Achtung - die Maus zwischen den beiden Klicks nicht bewegen! Beispiel: Den Ordner Eigene Aufnahmen öffnen und die Fotos anzeigen.
Element verschieben oder ziehen
Zeigen Sie auf das Element, das Sie verschieben möchten. Drücken Sie dann die linke Maustaste und halten Sie die Taste gedrückt, während Sie gleichzeitig die Maus bewegen. Auf dem Bildschirm wandert das Element mit dem Mauszeiger mit. Lassen Sie die Taste erst los, wenn sich das Element an der gewünschten Stelle befindet.
Rechte Maustaste (Rechtsklick)
Mit der rechten Maustaste erhalten Sie Befehle zum angeklickten Element (Kontextmenü). Drücken Sie 1x kurz die rechte Maustaste, als Beispiel unten: Die Befehle zum Papierkorb anzeigen.
Achtung: Zur Ausführung eines Befehls müssen Sie wieder die linke Maustaste betätigen.
Bildschirmausschnitt verschieben (Scrollen)
Häufig kann der gesamte Inhalt nicht vollständig angezeigt werden, dann müssen Sie den sichtbaren Bildschirmausschnitt nach oben oder unten, bzw. nach rechts oder links verschieben. Dies bezeichnet man als Scrollen. Zeigen Sie in den betreffenden Bereich und drehen Sie das Mausrädchen.
Der Mauszeiger
Standardmäßig wird der Mauszeiger als Pfeil auf dem Bildschirm dargestellt. Ändert der Zeiger sein Aussehen, so signalisiert Windows damit, welche Aktionen Sie gerade mit der Maus ausführen können.
| Eine Hand als Mauszeiger bedeutet, dass Sie auf einen sogenannten Link zeigen. Ein Link ist ein Verweis auf eine andere Stelle innerhalb des Dokuments oder an einen anderen Ort. Mit einem einfachen Mausklick können Sie zu der entsprechenden Stelle wechseln. |
| Wenn Sie auf den Rand eines Fensters zeigen, dann erscheint statt des normalen Zeigers ein Doppelpfeil. Dies bedeutet, dass Sie jetzt durch Ziehen mit gedrückter linker Maustaste in eine der Pfeilrichtungen die Größe des angezeigten Fensters ändern können. |
| Zum Verschieben eines Objekts wird der Mauszeiger mit vier Pfeilen angezeigt. Durch Ziehen mit gedrückter linker Maustaste in eine Richtung können Sie das Fenster auf dem Bildschirm verschieben. |
| Während des Startvorgangs von Apps signalisiert eine Sanduhr am Mauszeiger, dass Windows im Hintergrund gerade beschäftigt ist. |
So arbeiten Sie mit einem Touchpad
Ein Laptop oder Notebook kann zusätzlich oder anstelle einer Maus mit einem Touchpad bedient werden. Das Touchpad besteht aus einer berührungsempfindlichen Fläche und befindet sich unterhalb der Laptop-Tastatur. Die Bedienung ist ähnlich der Maus. Wenn Sie mit dem Zeigefinger leicht über das Touchpad bzw. die große Fläche streichen, dann wandert auf dem Bildschirm der Mauszeiger mit. Einige Hersteller resvervieren eigene Bereiche für häufig benötigte Funktionen, z. B. linke und rechte Maustaste oder Bildlauf, wie im Bild unten.
Bild 1.3 Touchpad mit linker und rechter Taste und Bildlauf
| Klicken | Tippen Sie einmal leicht auf die Fläche oder drücken Sie die linke Taste. |
| Doppelklick | Tippen Sie zweimal kurz hintereinander oder drücken Sie zweimal die linke Taste. |
| Rechtsklick | Drücken Sie die rechte Taste. |
| Element verschieben, ziehen | Drücken Sie die linke Taste und halten Sie die Taste gedrückt, gleichzeitig streichen Sie mit dem Finger über die Touchpad-Fläche (siehe Maus). Oder tippen Sie zuerst einmal auf die Fläche und halten nach dem zweiten Antippen den Finger auf dem Touchpad, dann können Sie anschließend ebenfalls Elemente markieren bzw. verschieben. |
| Scrollen | Manchmal finden Sie auf dem Touchpad zusätzlich rechts einen vertikalen und am unteren Rand einen horizontalen Scrollbalken zum Verschieben des Bildschirmausschnitts. Falls nicht, verschieben Sie den Scrollbalken des jeweiligen Fensters. |
Anstatt gesonderter Tasten kann ein Laptop auch über ein modernes Multi-Touchpad verfügen, diese können auch Berührungen mit mehreren Fingern registrieren. Dann kann das Kontextmenü durch ein leichtes Antippen mit zwei Fingern aufgerufen werden. Ebenfalls...