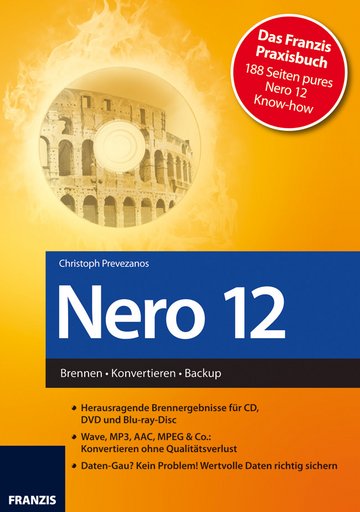2Daten auf CD, DVD und Blu-ray-Disc brennen
Das wichtigste Programm im großen Nero-Paket ist natürlich nach wie vor Nero Burning ROM. Damit brennen Sie praktisch jede Art von Daten auf einen CD-, DVD- oder Blu-ray-Rohling. Das können Ihre eigenen Dateien sein, Multimedia-Inhalte, Archive abgeschlossener Projekte, Fotoalben und vieles mehr. Dabei spielt die CD mit ihren maximal 879 MByte kaum noch eine Rolle. Viel interessanter sind DVDs mit 4,5 GByte (einlagig) oder auch 8,5 GByte (zweilagig) Speicherplatz. Durch die günstigen Preise haben auch Blu-ray-Discs stark an Bedeutung gewonnen. Dabei speichern Sie auf einem einlagigen Rohling 25 GByte und auf einem zweilagigen sogar bis zu 50 GByte. Das ist ideal für Backups, HD-Filme und große Datensammlungen.
2.1Discs brennen Schritt für Schritt
Für Nero 12 spielt es im Grunde keine Rolle, ob Sie eine CD, DVD oder Blu-ray-Disc brennen möchten und welche Art von Daten dabei geschrieben werden. Deshalb sieht der Vorgang auch immer gleich aus, was die Sache besonders einfach macht. Diese Anleitung zeigt Ihnen, wie Sie mit den Standardeinstellungen besonders schnell und fehlerfrei zum Ziel kommen. Die Besonderheiten der Disc- und Dateiformate sowie einiger Optionen werden in den folgenden Abschnitten erläutert.
Rufen Sie das Hauptprogramm Nero Burning ROM über das Startmenü auf. Unter Windows 8 öffnen Sie zunächst den Launcher und klicken dort auf die entsprechende Kachel.
Jetzt öffnet sich automatisch das Fenster für eine neue Zusammenstellung. Oben links müssen Sie zunächst angeben, was für einen Rohling Sie beschreiben möchten. Wählen Sie aus dieser Liste entweder CD, DVD oder Blu-ray aus. Ist in Ihrem Computer kein Blu-ray-Brenner eingebaut, erscheint diese Option nicht.
Neue Zusammenstellung – wählen Sie den Medientyp aus.
Nun wird direkt darunter eine Liste mit möglichen Disc-Typen angezeigt. Für herkömmliche Daten-CDs oder -DVDs sollten Sie immer die Option CD-ROM (ISO) bzw. DVD-ROM (ISO) auswählen. Bei Blu-ray-Discs ist hingegen die Option Blu-ray (UDF) die richtige. Bei allen anderen Optionen handelt es sich um spezielle Disc-Typen, die später vorgestellt werden.
CDs/DVDs als ISO-Disc brennen und Blu-ray-Discs als UDF-Discs.
Als Nächstes erscheinen auf der rechten Seite Registerkarten mit verschiedenen Optionen. Damit bestimmen Sie, wie der Rohling gebrannt bzw. der Brennvorgang durchgeführt wird.
Das erste Register Info enthält lediglich ein paar allgemeine Informationen zur Disc.
Auf der zweiten Registerkarte Multisession wählen Sie die Option Kein Multisession aus. Das Erstellen von Multisession-Discs wird in einem späteren Abschnitt gesondert erläutert.
Das Register Nero DiscSpan können Sie hier übergehen.
Im Register Autorun können Sie Optionen für die Autostartfunktion von Windows festlegen. Das wird ebenfalls in einem späteren Abschnitt betrachtet.
Sehr wichtig ist das Register ISO. Hier legen Sie fest, mit welchem Dateisystem und mit welchen Systemspezifikationen eine CD oder DVD gebrannt wird.
Wählen Sie als Dateisystem ISO 9660 + Joliet aus und unter Dateinamenlänge (ISO) die Option Max. von 11 = 8 + 3 Zeichen (Level 1). Der Zeichensatz (ISO) sollte stets auf ISO 9600 stehen.
Festlegen der ISO-Spezifikationen für CDs und DVDs.
Direkt darunter können Sie die Kontrollkästchen Pfadtiefe von mehr als 8 Verzeichnissen erlauben, Mehr als 255 Zeichen im Pfadnamen erlauben sowie Mehr als 64 Zeichen für Joliet Namen erlauben aktivieren.
Erstellen Sie hingegen eine Blu-ray-Disc, für die der UDF-Standard gilt, gibt es das Register ISO nicht. Stattdessen wechseln Sie in das entsprechende Register UDF. Wählen Sie dort die Option Automatische Einstellungen aus, falls Nero dies nicht bereits vorgegeben hat. So wird die Blu-ray-Disc automatisch so gebrannt, dass sie mit allen Laufwerken kompatibel ist.
Die UDF-Einstellung für Blu-ray-Discs.
Neben den Registern für die ISO- bzw. UDF-Einstellungen finden Sie noch weitere Register mit ein paar Optionen.
Im Register Titel geben Sie Ihrer CD, DVD oder Blu-ray-Disc einen Namen.
Im Register Datum lässt sich das Erstellungs- und Änderungsdatum der Dateien anpassen. Das ist allerdings meist nicht notwendig oder empfehlenswert.
Im Register Diverse müssen in der Regel keine Änderungen vorgenommen werden
Das Register Brennen wird erst im letzten Schritt interessant.
Abschließend genügt ein Mausklick auf die Schaltfläche Neu, und Nero öffnet das Arbeitsfenster für diese Zusammenstellung. In diesem Arbeitsfenster stellen Sie nun Ihre Dateien für die Disc zusammen. Das Fenster funktioniert ganz ähnlich wie der Explorer von Windows.
Auf der linken Seite sehen Sie unter ISO1_DVD das Fenster für die zu erstellende Disc. Bei CDs und Blu-ray-Discs ändert sich der Name entsprechend. Die erste Spalte zeigt die oberste Verzeichnisebene an, die zweite Spalte die jeweils enthaltenen Dateien und Unterordner.
Auf der rechten Seite finden Sie unter Dateibrowser Ihre lokale Festplatte. In diesem Fenster bewegen Sie sich wie im Explorer, öffnen beliebige Verzeichnisse und wählen die gewünschten Dateien aus.
Um Dateien dieser CD, DVD oder Blu-ray-Disc hinzuzufügen, müssen Sie sie lediglich im rechten Fenster mit der Maus anklicken und mit gedrückt gehaltener Maustaste ins linke Fenster ziehen.
Dateien von der Festplatte (rechts) in das Disc-Projekt (links) ziehen.
Sie können die der Disc bereits hinzugefügten Dateien jederzeit verändern. Sie lassen sich mit der Maus in ein anderes Verzeichnis schieben, umbenennen oder auch wieder löschen und somit aus dem Projekt entfernen. Selbstverständlich betrifft das nicht Ihre Originaldateien auf der Festplatte.
Sobald alle Dateien auf der CD, DVD oder Blu-ray-Disc untergebracht sind, klicken Sie am oberen Fensterrand auf die Schaltfläche Brennen.
Das Fenster zum Brennen öffnen.
Dadurch öffnet sich das Fenster Zusammenstellung brennen und führt Sie in das Register Brennen. Hier müssen Sie ein paar Optionen für das Brennen festlegen.
Die Einstellung Maximale Geschwindigkeit ermitteln überprüft Ihr Laufwerk vor dem Brennen. Das ist bei modernen Laufwerken unnötig und kann deaktiviert werden.
Mit Simulation führt Nero einen Testlauf ohne Brennen durch. Lassen Sie dieses Kontrollkästchen deaktiviert.
Achten Sie darauf, dass das Kontrollkästchen Brennen immer mit einem Häkchen aktiviert ist, sonst führt Nero nur einen Testlauf durch.
Bei herkömmlichen CDs, DVDs und Blu-ray-Discs sollten Sie stets die Funktion Disk finalisieren einschalten. Das entspricht dem Disc-Standard und sorgt für maximale Kompatibilität.
Mit Geschriebene Daten überprüfen gleicht Nero jede gebrannte Disc mit den Originaldateien auf der Festplatte ab. Das kostet nur ein paar Minuten mehr Zeit und sichert Ihnen fehlerfreie Ergebnisse.
Nero wählt zum Schreiben immer die schnellstmögliche Geschwindigkeit. Bei Schreibgeschwindigkeit können Sie das Tempo drosseln, z. B. wenn Ihr Player empfindlich auf selbst gebrannte Discs reagiert.
Die Funktion Mehrere Rekorder verwenden ist interessant, wenn Sie mit mehreren Brennerlaufwerken parallel arbeiten möchten.
Die Einstellungen für den Brennvorgang festlegen.
Klicken Sie unten auf die Schaltfläche Brennen, und schon beginnt Nero seine Arbeit. Wie viel Zeit das in Anspruch nimmt, hängt davon ab, ob Sie eine CD, DVD oder eine Blu-ray-Disc brennen, sowie natürlich von der Datenmenge und der Schreibgeschwindigkeit Ihres Brenners.
| Geschriebene Daten überprüfen Die Überprüfung der gebrannten Daten ist eine sinnvolle Funktion. Haben Sie vergessen, diese im Menü zu aktivieren, können Sie das auch nachträglich tun. Setzen Sie dafür einfach im Brennfenster einen Haken bei Geschriebene Daten überprüfen. Es handelt sich dabei um dieselbe Funktion. Die Datenüberprüfung nachträglich aktivieren. |
2.2Standard-Discs mit ISO und Joliet erzeugen
Beim Brennen von Daten-CDs und -DVDs stehen Ihnen verschiedene Dateisysteme und viele unterschiedliche Möglichkeiten zur Verfügung. Da stellt sich schnell die Frage nach den richtigen Einstellungen. Die Grundspezifikationen für CDs und DVDs sind bereits recht alt und werden den Möglichkeiten moderner Computer nicht mehr gerecht. Um diese vielen...