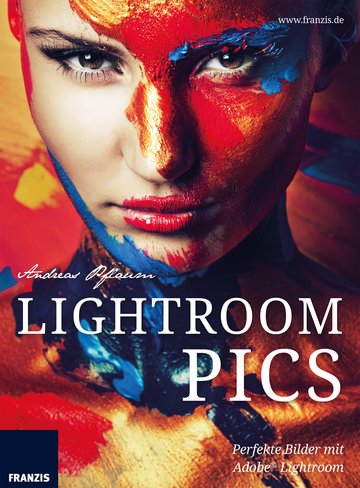| Lightroom Pics | 1 |
| Impressum | 4 |
| Vorwort | 5 |
| Inhalt | 8 |
| 1. DIE SIEBEN MODULE | 14 |
| Bilder verwalten | 17 |
| Modul Bibliothek | 17 |
| Modul Karte | 18 |
| Bilder bearbeiten | 19 |
| Modul Entwickeln | 19 |
| Bilder veröffentlichen | 20 |
| Modul Buch | 20 |
| Modul Diashow | 21 |
| Modul Drucken | 22 |
| Modul Web | 23 |
| 2. IN DER BIBLIOTHEK | 24 |
| Die Arbeitsumgebung kennenlernen | 27 |
| Bilder in die Bibliothek importieren | 31 |
| Mögliche Importeinstellungen kennenlernen | 32 |
| Der Ablauf des Importvorgangs | 36 |
| Quelle, Ziel und Dateiorganisation | 36 |
| Importeinstellungen unter der Lupe | 39 |
| Darstellung der Vorschaubilder | 40 |
| Größe der Vorschaubilder ändern | 42 |
| Den Import von Duplikaten ausschließen | 42 |
| Backup der importierten Bilder erstellen | 42 |
| Originaldateinamen umbenennen | 43 |
| Erste Bearbeitung während des Imports | 43 |
| Organisation des Bildarchivs | 45 |
| Übersicht der Bibliothek | 45 |
| Ordnerstruktur umorganisieren | 47 |
| Blick in den Lightroom-Katalog | 48 |
| Einen neuen Katalog anlegen | 49 |
| Mit mehreren Katalogen arbeiten | 49 |
| Mit Sammlungen arbeiten | 49 |
| Sammlungen erstellen und bearbeiten | 50 |
| Smart-Sammlungen für die Bildersuche | 52 |
| Bilder in Stapeln zusammenfassen | 53 |
| Bewertungen und Farbmarkierungen | 54 |
| Bildbewertung mit Sternen | 54 |
| Bilder mit Farben sortieren | 55 |
| Bibliotheksansicht-Optionen | 55 |
| Bibliotheksfilter anwenden | 57 |
| Suche nach Attribut und Bewertung | 58 |
| Kombinierte Suche nach Metadaten | 58 |
| Bilder mit Stichwörtern beschreiben | 60 |
| Stichwortliste und Stichwort-Tags bearbeiten | 61 |
| 3. IN DER DUNKELKAMMER | 62 |
| Histogramm für die Bildanalyse | 65 |
| Die Belichtungsbereiche im Histogramm | 65 |
| Belichtung mit dem Histogramm beurteilen | 66 |
| Werkzeuge für die Bildbearbeitung | 69 |
| Freistellen und gerade ausrichten | 69 |
| Bereichsreparaturen durchführen | 70 |
| Weitere Bildbearbeitungswerkzeuge | 71 |
| Grundeinstellungen anwenden | 71 |
| Weißabgleich (WA) korrigieren | 72 |
| Matrix der Farbtemperaturen | 79 |
| Tönung für die richtige Farbbalance | 79 |
| Farbkorrektur mit der Pipette | 80 |
| Belichtung und Kontrast korrigieren | 82 |
| Anwendungsbeispiel Bahnhof | 91 |
| Präsenz, Dynamik und Sättigung | 94 |
| Gradationskurve einstellen | 98 |
| Arbeiten mit Gradationskurven – Punktkurve | 99 |
| Gezieltes Aufhellen und Abdunkeln | 100 |
| Kontraste mit Gradation bearbeiten | 105 |
| Helle oder dunkle Stimmungen | 106 |
| Schnellkorrektur mit der Gradationskurve | 108 |
| HSL, Farbe und Schwarz-Weiß | 109 |
| Der Farbraum HSL | 110 |
| Schwarz-Weiß-Umwandlung | 117 |
| Teiltonung für besondere Effekte | 120 |
| Details im richtigen Verhältnis | 123 |
| Faktoren für die Schärfe eines Bilds | 123 |
| So funktioniert das Schärfen | 126 |
| Methoden für ausgewogene Schärfe | 126 |
| Schärfen einer Oberflächenstruktur | 130 |
| Rauschreduzierung mit Bedacht | 133 |
| Objektivkorrekturen durchführen | 136 |
| Perspektive ausrichten | 138 |
| Verzerrung korrigieren | 140 |
| Stürzende Linien aufrichten | 140 |
| Effekte für besondere Zwecke | 142 |
| Vignette nach dem Freistellen | 142 |
| Körnung für einen analogen Look | 146 |
| Dunst entfernen für mehr Klarheit | 147 |
| Kamerakalibrierung für Farbeffekte | 150 |
| Exportieren in das Ausgabeformat | 154 |
| Konvertierte Bilder als JPEGs exportieren | 154 |
| Farbraum für entwickelte Bilder | 160 |
| Bildgröße und mögliche Auflösung | 161 |
| Ausgabeschärfe und Trägermedium | 162 |
| Metadaten gezielt freigeben | 163 |
| 4. UMGANG MIT FARBE | 164 |
| Farbstimmung gezielt steuern | 167 |
| Die Sache mit dem Kunstlichtfilm | 170 |
| Dynamik und Farbsättigung | 172 |
| Selektive Farbkorrekturen | 177 |
| Ausgleich zu dominanter Farben | 177 |
| Unerwünschte Farben ausblenden | 179 |
| Farbtupfer im Schwarz-Weiß-Foto | 181 |
| Gradationskurve und Farbe | 183 |
| Einstellungen in den Farbkanälen | 183 |
| Partielle Farbkorrekturen mit der Kurve | 188 |
| Retroeffekt mit Gelbstich | 190 |
| Verblasst wie ein altes Polaroid | 191 |
| Im angesagten Analoglook | 193 |
| Neue Aspekte durch Teiltonung | 194 |
| Verlaufsfilter für mehr Stimmung | 197 |
| Schönes Wetter mit dem Verlaufsfilter | 197 |
| Eine besondere Lichtstimmung | 201 |
| 5. MONOCHROME FOTOS | 204 |
| Schwarz-weißer Gestaltungsfreiraum | 207 |
| Klassische Farbfilter der Schwarz-Weiß-Fotografie | 207 |
| Steuerung der Kontraste | 213 |
| Hell und luftig mit High-Key | 213 |
| Düster und dramatisch mit Low-Key | 216 |
| Weiche oder harte Kontraste | 218 |
| Weich oder hart? – Reine Geschmackssache | 221 |
| Tonen Monochrom und Duotone | 224 |
| Teiltonung für Schwarz-Weiß-Fotos | 225 |
| Arbeiten mit Lightroom-Presets | 228 |
| Beispiele für Lightroom-Vorgaben | 229 |
| Ein einfaches Preset erstellen | 231 |
| Ein objektivbezogenes Preset erstellen | 234 |
| Presets organisieren und ändern | 236 |
| Presets importieren und exportieren | 238 |
| Presets aus dem Internet | 239 |
| 6. LIGHTROOM ARBEITSBEISPIELE | 240 |
| Blick über die Stadt | 243 |
| Phase 1: Dunst entfernen | 244 |
| Phase 2: Perspektive und Ausschnitt verbessern | 244 |
| Phase 3: Belichtung und Kontrast optimieren | 245 |
| Phase 4: Finetuning am Hauptmotiv | 246 |
| Phase 5: Weitere Bilder der Serie anpassen | 248 |
| Wasserfall im Herbst | 250 |
| Phase 1: Bildausschnitt optimieren | 251 |
| Phase 2: Kontrast in der Bildmitte verstärken | 252 |
| Phase 3: Belichtungskorrektur an den Rändern | 253 |
| Phase 4: Ein Detail im Vordergrund | 254 |
| Frühling im Park | 256 |
| Phase 1: Kameraprofil und Kontrast steigern | 257 |
| Phase 2: Farbkorrektur der Stämme | 258 |
| Phase 3: Verlaufsfilter für mehr Kontrast | 260 |
| Geschwungene Treppen | 262 |
| Phase 1: Schwarz-Weiß-Umwandlung und Bildausschnitt | 262 |
| Phase 2: Grundeinstellungen anpassen | 263 |
| Phase 3: Mit Verlaufsfiltern arbeiten | 263 |
| Phase 4: Teiltonung für mehr Lebendigkeit | 265 |
| Natürliches Porträt | 266 |
| Phase 1: Tonwertanpassungen vornehmen | 267 |
| Phase 2: Blautöne senken, Rottöne anheben | 268 |
| Betontes Porträt | 270 |
| Phase 1: Kontrast, Farbe und Rauschen | 270 |
| Phase 2: Abdunkeln und Aufhellen | 271 |
| Phase 3: Augen und Lippen betonen | 273 |
| Monochrom-Porträt | 274 |
| Phase 1: Schwarz-Weiß-Umwandlungund Duotone | 274 |
| Phase 2: Gezielter Hell-Dunkel-Verlauf | 275 |
| Phase 3: Kontrast und Randunschärfe | 276 |
| Pseudo-HDR im Park | 278 |
| Phase 1: Grundeinstellungen extrem | 278 |
| Phase 2: Korrekturpinsel im Einsatz | 279 |
| 7. BILDER ZUM ANFASSEN | 282 |
| Bilder für den Druck vorbereiten | 284 |
| Überblick über das Modul Drucken | 285 |
| Auflösung und Bildformate | 286 |
| Der Weg durch das Modul Drucken | 288 |
| Ein einzelnes Bild drucken | 288 |
| Einen Kontaktabzug drucken | 294 |
| Bild mit Rahmen und Rand | 297 |
| Benutzervorlage speichern | 299 |
| Bilderbogen aus einer kleinen Serie | 300 |
| 8. BILDER VERÖFFENTLICHEN | 306 |
| Die Veröffentlichungsdienste | 309 |
| Upload mit dem Veröffentlichungsmanager | 309 |
| Sammlungen für die Uploads | 310 |
| Zugeordnete Titel und Metadaten | 311 |
| Kommentare ins Bildarchiv importieren | 311 |
| Bildergalerien erstellen | 312 |
| Index | 316 |
| Bildnachweis | 320 |