Word 2016 für Profis für Dummies
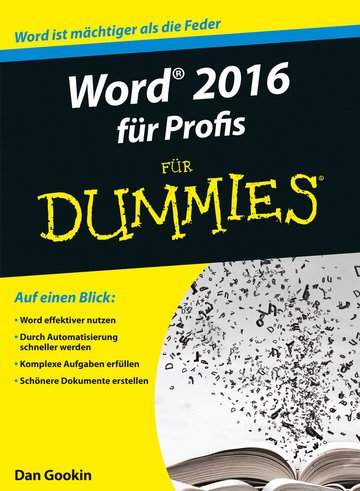
| Autor | Dan Gookin |
|---|---|
| Verlag | Wiley-VCH |
| Erscheinungsjahr | 2017 |
| Seitenanzahl | 504 Seiten |
| ISBN | 9783527806898 |
| Format | ePUB |
| Kopierschutz | DRM |
| Geräte | PC/MAC/eReader/Tablet |
| Preis | 21,99 EUR |
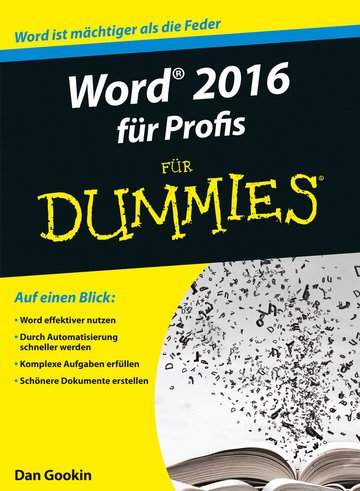
| Autor | Dan Gookin |
|---|---|
| Verlag | Wiley-VCH |
| Erscheinungsjahr | 2017 |
| Seitenanzahl | 504 Seiten |
| ISBN | 9783527806898 |
| Format | ePUB |
| Kopierschutz | DRM |
| Geräte | PC/MAC/eReader/Tablet |
| Preis | 21,99 EUR |

Software-Projekte geraten oft in Schwierigkeiten: Zeit und Budget werden überschritten; das Projekt tritt auf der Stelle; im schlimmsten Fall wird es ohne Ergebnis abgebrochen. Manche…

Software-Projekte geraten oft in Schwierigkeiten: Zeit und Budget werden überschritten; das Projekt tritt auf der Stelle; im schlimmsten Fall wird es ohne Ergebnis abgebrochen. Manche…

Software-Projekte geraten oft in Schwierigkeiten: Zeit und Budget werden überschritten; das Projekt tritt auf der Stelle; im schlimmsten Fall wird es ohne Ergebnis abgebrochen. Manche…

Die grafische Veranschaulichung von Sachverhalten oder Entwicklungsverläufen spielt in allen empirisch orientierten Bereichen eine besondere Rolle. Empirische Informationen grafisch aufzubereiten,…

Die grafische Veranschaulichung von Sachverhalten oder Entwicklungsverläufen spielt in allen empirisch orientierten Bereichen eine besondere Rolle. Empirische Informationen grafisch aufzubereiten,…

Das Lehrbuch stellt die theoretischen Grundlagen zu den wichtigsten Themenbereichen der Computergrafik, wie Rastergrafik, Modellierung, Transformation, Projektion, Clipping, Sichtbarkeit, Farbe und…

Das Lehrbuch stellt die theoretischen Grundlagen zu den wichtigsten Themenbereichen der Computergrafik, wie Rastergrafik, Modellierung, Transformation, Projektion, Clipping, Sichtbarkeit, Farbe und…

Das Lehrbuch stellt die theoretischen Grundlagen zu den wichtigsten Themenbereichen der Computergrafik, wie Rastergrafik, Modellierung, Transformation, Projektion, Clipping, Sichtbarkeit, Farbe und…

Der Citrix MetaFrame Presentation Server ist unangefochtener Marktführer unter den Terminalservern für Windows-Systeme. Unternehmen setzen ihn ein, um die Systemverwaltung von Windows-Netzwerken…

Der Citrix MetaFrame Presentation Server ist unangefochtener Marktführer unter den Terminalservern für Windows-Systeme. Unternehmen setzen ihn ein, um die Systemverwaltung von Windows-Netzwerken…

Altenheim ist die Fachzeitschrift für Träger, Heimleitungen und leitende Mitarbeiter/innen der teilstationären und stationären Altenhilfe. Hier erfahren Sie, wie Sie Ihre Einrichtung zu ...

Vom Deutschen Patent- und Markenamt erteilte Patente. Bibliographie, Patentanspruch, wichtigste Zeichnung. Thomson Reuters is the world’s leading source of intelligent information for businesses ...

Vom Deutschen Patent- und Markenamt erteilte Patente. Bibliographie, Patentanspruch, wichtigste Zeichnung. Thomson Reuters is the world’s leading source of intelligent information for businesses ...

»Berufsstart Gehalt« erscheint jährlich zum Sommersemester im Mai mit einer Auflage von 50.000 Exemplaren und ermöglicht Unternehmen sich bei Studenten und Absolventen mit einer ...

Die führende Zeitschrift für Zahlungsverkehr und Payments – international und branchenübergreifend, erscheint seit 1990 monatlich (viermal als Fachmagazin, achtmal als ...

Informiert über das nationale und internationale Hockey. Die Deutsche Hockeyzeitung ist Ihr kompetenter Partner für Ihren Auftritt im Hockeymarkt. Sie ist die einzige bundesweite Hockeyzeitung ...

Die Flugzeuge der NVA Neben unser F-40 Reihe, soll mit der DHS die Geschichte der "anderen" deutschen Luftwaffe, den Luftstreitkräften der Nationalen Volksarmee (NVA-LSK) der ehemaligen DDR ...

Die »DVGW energie | wasser-praxis« ist die führende Fachzeitschrift der deutschen Gas- und Wasser Branche. 11 Mal im Jahr informiert sie mit technischen Fachbeiträgen, praxisorientierten ...

Offizielles Organ des Deutschen Verbandes Ergotherapie e.V. (DVE). ERGOTHERAPIE UND REHABILITATION stellt ein anerkanntes Fach- und Informationsmedium dar und erreicht monatlich die ...

Vom Deutschen Patent- und Markenamt erteilte Patente. Bibliographie, Patentanspruch, wichtigste Zeichnung. Thomson Reuters is the world’s leading source of intelligent information for businesses ...