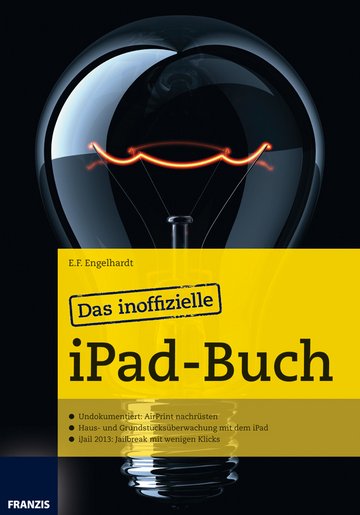2Versteckte iPad-Features nutzen
Sobald das iPad betriebsbereit ist, haben Sie alle Möglichkeiten. Doch oft sind noch kleinere Hürden zu umschiffen, um verschiedene Dinge zum Gebrauch des iPads anzupassen, wie das Einrichten eines Mailkontos per Mausklick, das Abschalten nerviger Werbung, das Deaktivieren von Aufforderungen zu InApp-Käufen und vieles mehr. Oder die Hotspot-Funktion fehlt, obwohl der Provider diese Funktion laut Vertrag eigentlich zur Verfügung stellen sollte – auch dazu finden Sie in diesem Buch die passende Lösung.
2.1 iPad per Mausklick konfigurieren
Für Administratoren und Poweruser gedacht ist das bereits weiter oben in diesem Buch vorgestellte iPhone-Konfigurationsprogramm, das von der Apple-Webseite kostenlos heruntergeladen werden kann. Mit diesem Programm erzeugen Sie Konfigurationsprofile für Ihre iOS-Geräte, auch für das iPad. Mit den Profilen legen Sie fest, wie die iOSGeräte in die Heimnetzwerkstruktur eingebunden werden.
Nach Download und Installation wird nicht nur jedes am Computer angeschlossene iPad und iPhone erkannt, sondern mithilfe des iPhone-Konfigurationsprogramms können nun auch bequem am Computer Konfigurationen respektive Konfigurationsprofile für das iPad bzw. iPhone erzeugt werden. Ist das iPad am Computer angeschlossen, kann jedes Profil einfach per Tipp auf dem iPad installiert werden.
Das iPhone-Konfigurationsprogramm ist als Download für Mac OS sowie für Windows verfügbar.
Laden Sie die aktuellste Version bei Apple herunter und installieren Sie die Software auf dem Computer. In diesem Kapitel wird die Erstellung eines Konfigurationsprofils exemplarisch auf einem Mac OS-Computer demonstriert, das Programm unterscheidet sich jedoch nicht von der Windows-Version, sodass auch Windows-Anwender die Schritte eins zu eins nachvollziehen können.
### neue Bilder
Bild 2.1: Bei einer schnellen Breitbandverbindung ist das iPhone-Konfigurationsprogramm im Nu heruntergeladen.
Nach dem Download starten Sie die Installationsdatei und führen die Standardinstallation durch, bis das Programm ordnungsgemäß auf dem Computer installiert ist.
Bild 2.2: Klicken Sie die Installation bis zum Ende durch und schließen Sie sie per Klick auf die Schaltfläche Schließen ab.
Das iPhone-Konfigurationsprogramm wird im Ordner Dienstprogramme, der im Programme-Ordner untergebracht ist, installiert. Nach dem Start des iPhone-Konfigurationsprogramms legen Sie im nächsten Schritt zunächst ein Konfigurationsprofil an, das Sie anschließend auf das iPad übertragen und dort installieren.
2.1.1Profil für die Konfiguration eines Mailkontos auf dem iPad
Detailliert handelt es sich bei den Konfigurationsprofilen eigentlich um Dateien im XML-Format, in denen Geräte-Sicherheitsrichtlinien und -beschränkungen, VPN-Konfigurationen, WLAN-/WiFi-Einstellungen, Mobilfunk-APN-Einstellungen, Exchange-Account- und E-Mail-Einstellungen sowie Zertifikate und vieles mehr gespeichert werden können.
In diesem Beispiel wird ein Konfigurationsprofil für die Anlage eines Mailkontos auf dem iPad erzeugt. Dazu werden erweiterte Einstellungen konfiguriert, die direkt auf dem iPad nicht bzw. nur umständlich einzutragen sind. So wird hier eine sogenannte IMAP-Konfiguration festgelegt, damit das iPad-Mailprogramm in Echtzeit auf das E-Mail-Postfach zugreifen und sämtliche Aktionen direkt auf dem Server durchführen kann, wie beispielsweise das Löschen oder Verschieben von E-Mails in die Ablage.
Zusätzlich soll die Übertragung der E-Mails sowohl beim Empfang als auch beim Versenden verschlüsselt erfolgen. Hier unterstützt das iPad-Mailprogramm die Funktion der sicheren Datenübertragung (SSL, Secure Socket Layer). Je nach E-Mail-Provider steht die IMAP-Funktionalität nur Premium-Kunden zur Verfügung, und auch die Portnummern für die sichere Datenübertragung sind von Anbieter zu Anbieter unterschiedlich. In diesem Beispiel wird der Bezahlaccount von GMX genutzt, der standardmäßig für den SSL-Zugang folgende Ports für die sichere E-Mail-Kommunikation nutzt:
| Posteingang (IMAP) | 993 | imap.gmx.net |
| Postausgang (SMTP) | 465 | mail.gmx.net |
Damit erfolgt der Zugriff auf die Mailbox komplett verschlüsselt, auch der Versand von E-Mails vom iPad aus wird über eine sichere Verbindung abgewickelt. Bei der Anlage des Konfigurationsprofils navigieren Sie zunächst im linken Fensterbereich auf Konfigurationsprofile und legen dort bei Identität eine neue Karte an.
Im nächsten Konfigurationsschritt wechseln Sie zum Eintrag E-Mail und tragen dort die Parameter ein, die für die Verbindung von bzw. zum E-Mail-Postfach notwendig sind. Beim Eintragen der Kennung gehört es zum guten Ton, dass sie in umgekehrter Domainschreibweise erfolgt. So wurde hier die fiktive Domain com.ipadbuch2012 verwendet. Die Konfigurationsmöglichkeiten sind schier endlos – möglichst detaillierte Angaben vonseiten Ihres E-Mail-Providers sind hier zwingend notwendig. Die Konfiguration des E-Mail-Kontos erfolgt jeweils für Posteingang bzw. Postausgang getrennt.
Bild 2.3: Zunächst tragen Sie einen aussagekräftigen Namen für die angepasste Konfiguration ein. Es handelt sich um die Anpassung der Mailkonfiguration – wichtig ist auch, dass die Kennung systemweit (also auf Ihrem iPad) eindeutig ist.
Bild 2.4: Zunächst tragen Sie die Mailserveradresse, die für den Posteingang zuständig ist, sowie den Port für die sichere Verbindung ein.
In diesem Beispiel sind für den sicheren IMAP-Zugriff via SSL auf das GMX-Postfach für den Posteingang die Mailserveradresse, der SSL-IMAP-Port (993) sowie der GMX-Benutzername (E-Mail-Adresse oder Kundennummer) und das passende Kennwort notwendig. Im Register Ausgehende E-Mails gehen Sie analog vor und tragen hier die Adresse des SSL-gesicherten SMTP-Servers für den Postausgang (mail.gmx.net) und die Portnummer (465) ein. Bei GMX wird das Kennwort sowohl für den Empfang als auch für den Versand der E-Mail-Nachrichten genutzt – hier müssen noch die Häkchen bei Identische Kennwörter für aus- und eingehende E-Mails sowie bei SSL verwenden gesetzt werden.
Bild 2.5: Sicherheitsschmankerl: Setzen Sie in diesem Dialog das Häkchen bei Nur in Mail verwenden, unterbinden Sie – manchmal unerlaubten – Mailversand bzw. die Nutzung des Mailkontos durch andere Apps auf dem iPhone.
Damit ist die Erstellung des Beispielkonfigurationsprofils abgeschlossen. Auf Wunsch kann es in eine Datei geschrieben werden, und diese kann entweder lokal auf den Computer oder aber auch per E-Mail in das Postfach gesichert werden.
2.1.2Konfigurationsprofil auf dem iPad installieren
Ist das iPad am Computer angeschlossen, können Sie mit wenigen Klicks das erstellte Beispielkonfigurationsprofil auf das iPad übertragen. Dafür wählen Sie im linken Bereich zunächst das angeschlossene iPad aus und wechseln im rechten Fensterbereich in das Register Konfigurationsprofile. Dort sind sämtliche persönlichen Konfigurationsprofile, die auf dem Computer gespeichert sind, gelistet. Um nun das gewünschte Konfigurationsprofil auf das iPad zu übertragen, braucht es lediglich einen Klick auf die Installieren-Schaltfläche. Wie in nachstehender Bildschirmabbildung zu sehen, muss die Codesperre des iPads gelöst werden, damit das Profil übertragen werden kann.
Bild 2.6: Sicherheitsmaßnahme: Bei einem mit einem Code gesicherten Gerät muss vor dem Kopiervorgang das iPad entsperrt werden. Nach der Installation lässt sich ein Konfigurationsprofil per Klick auf Entfernen ebenso leicht wieder deinstallieren.
Haben Sie den Code auf dem iPad eingegeben, erscheint anschließend auf dem Gerät das auf dem Computer erzeugte Konfigurationsprofil. Wie auch bei der Installation von Apps muss dieses Profil erst noch bestätigt und installiert werden....