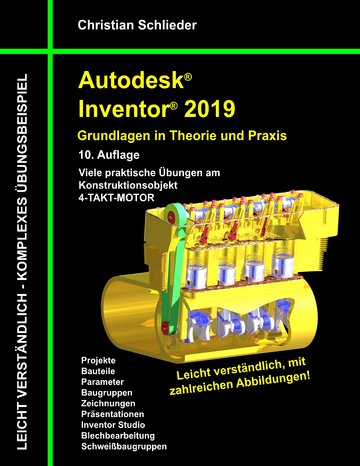2 Installation von Autodesk® Inventor® 2019
2.1 Systemanforderungen
Die folgenden von Autodesk® empfohlenen Systemanforderungen gelten für Bauteile und Baugruppen mit weniger als 1000 Bauteilen:
| Betriebssystem | 64 Bit-Version von Microsoft® Windows® 10 Anniversary Update (Version 1607 oder höher) 64-Bit-Version von Microsoft Windows 8.1 64-Bit-Version von Microsoft Windows 7 SP1 mit Update KB4019990 |
| CPU-Typ | Empfohlen: 3 GHz oder mehr, mindestens 4 Kerne Mindestens: 2,5 GHz oder mehr |
| Arbeitsspeicher | Mindestens: 8 GB RAM Empfohlen: 20 GB Ram oder mehr |
| Festplatte | Installationsprogramm sowie vollständige Installation: 40 GB |
| Grafikkarte | Empfohlen: 4 GB GPU mit einer Bandbreite von 106 Gbit/s und kompatibel mit DirectX 11 Mindestens: 1 GB GPU mit einer Bandbreite von 29 Gbit/s und kompatibel mit DirectX 11 |
| Bildschirmauflösung | Empfohlen: 3840 × 2160 (4K); bevorzugte Skalierung: 100 %, 125 %, 150 % oder 200 % Mindestens: 1280 × 1024 (1080 p) |
| Zeigegerät | Kompatibel mit Microsoft-Maus (3DConnexion-3D-Maus optional) |
| Netzwerk | Internetverbindung für die Webinstallation mit der Autodesk® Desktop-App, die Autodesk®-Funktion für die Zusammenarbeit, die .NET-Installation, Webdownloads und die Lizenzierung. Network License Manager unterstützt Windows Server® 2016, 2012, 2012 R2, 2008 R2 und die oben aufgeführten Betriebssysteme. |
| Tabellenkalkulation | Vollständige lokale Installation von Microsoft® Excel 2010, 2013 oder 2016 für iFeatures, iParts, iAssemblies, globale Stücklisten, Bauteillisten, Revisionstabellen, tabellenbasierte Konstruktionen und Studio-Animationen von Positionsdarstellungen. Die 64-Bit-Version von Microsoft Office ist erforderlich, um Access 2007-, dBase IV-, Text- und CSV-Formate zu exportieren. Abonnenten von Office 365 müssen sicherstellen, dass Microsoft Excel 2016 lokal installiert ist. Windows Excel Starter®, OpenOffice® und browserbasierte Anwendungen von Office 365 werden nicht unterstützt. |
| Browser | Google Chrome™ oder gleichwertig |
| .NET Framework | .NET Framework Version 4.7 oder höher. Die Installation von Windows-Updates ist aktiviert. |
| Virtualisierung | Citrix® XenApp™ 7.6, Citrix® XenDesktop™ 7.6 (erfordert Inventor-Netzwerklizenzierung). |
Die folgenden zusätzlichen von Autodesk® empfohlenen Systemanforderungen gelten für Bauteile und Baugruppen mit mehr als 1000 Bauteilen:
| CPU-Typ | Empfohlen 3,3 GHz oder mehr, mindestens 4 Kerne |
| Arbeitsspeicher | Empfohlen 24 GB RAM oder mehr |
| Grafik | Empfohlen kompatibel 4 GB GPU mit einer Bandbreite von 106 Gbit/s und mit DirectX 11 |
2.2 Für Anwender von Autodesk® Inventor® 2019 auf Macintosh
Sie können Autodesk® Inventor® Professional auf einem Mac®-Computer auf einer Windows-Partition installieren. Das System muss Apple Boot Camp® zum Verwalten einer Konfiguration mit zwei Betriebssystemen verwenden und die folgenden Mindestsystemanforderungen erfüllen:
| Betriebssystem | Mindestens: Mac OS™ X 10.13.x Empfohlen: Mac OS™ X 10. 12.x |
| Parallels | Parallels Desktop 13 oder höher |
| CPU-Typ | Mindestens: Intel® Core 2 Duo (3 GHz oder höher) |
| Arbeitsspeicher | Mindestens: 8 GB RAM Empfohlen: 16 GB Ram oder mehr |
| Partitionsgröße | Mindestens: 100 GB freier Festplattenspeicher Empfohlen: 250 GB freier Festplattenspeicher oder mehr |
| Betriebssystem | 64 Bit-Version von Microsoft® Windows® 10 Anniversary Update (Version 1607 oder höher) 64-Bit-Version von Microsoft Windows 8.1 64-Bit-Version von Microsoft Windows 7 SP1 mit Update KB4019990 |
2.3 Download des Programms
Sollten Sie die Software nicht bereits besitzen, haben Sie die folgenden Möglichkeiten, Autodesk®-Produkte unter den folgenden Links herunterzuladen:
| Autodesk® Store | Wenn Sie die Programmversion kaufen möchten: |
| Autodesk®-Konto | Als Subscription-Kunde bei Ihrem Autodesk® Konto: |
| Education Community | Als Mitglied der Education Community: |
| Kostenlose Testversionen | Als kostenlose Testversion mit 30 Tagen Laufzeit: |
Unter dem folgenden Link finden Sie weitere Informationen zu kostenlosen Programmversionen von Autodesk® für Studenten und Lehrkräfte:
2.4 Installationsvoraussetzungen
Sie müssen über lokale Benutzer-Administratorrechte verfügen.
- Systemsteuerung > Benutzerkonten > Benutzerkonten verwalten
System-Updates/ Antivirenprogramm
Vor der Installation von Autodesk® Inventor® 2019 sollten eventuell noch ausstehende Updates von Windows® durchgeführt werden. Starten Sie den Rechner danach neu. Antivirenprogramme müssen während der Installation eventuell vorübergehend deaktiviert werden.
Prüfen Sie vor der Installation von Autodesk® Inventor® 2019, ob die heruntergeladene Programmversion in der richtigen Sprache vorhanden ist. Eventuell muss vorab ein Sprachpaket heruntergeladen und installiert werden.
Seriennummer/ Produktschlüssel
Vor der Installation sollten Seriennummer und Produktschlüssel in Erfahrung gebracht werden. Diese werden bereits während der Installation benötigt (Ausnahme: kostenlose 30-Tage-Testversion). Weitere Informationen zum Thema finden Sie unter dem Link:
Beenden anderer Programme
Beenden Sie alle anderen Programme vor der Installation von Autodesk® Inventor® 2019.
2.5 Installation von Autodesk® Inventor® 2019
Stellen Sie vor der Installation von Autodesk® Inventor® 2019 sicher, dass alle Teile des Programms vollständig vorhanden sind. Wurden diese vollständig heruntergeladen (Schritt entfällt, wenn die Software auf DVD vorhanden ist), kann mit der Installation begonnen werden. Sollte das Installationsprogramm noch nicht geöffnet sein, starten Sie dieses. Sie finden es für gewöhnlich im Pfad:
- C:\Autodesk\Inventor_2019_...\Setup.exe
Nachdem Sie die Lizenzvereinbarung gelesen und akzeptiert haben, muss im Dropdown-Menü mit den Produktsprachen einer der folgenden Schritte durchgeführt werden:
- Wählen Sie eine Sprache aus.
- Wählen Sie unter Lizenztyp die Option Einzelplatz.
- Geben Sie Seriennummer und Produktschlüssel ein (falls erforderlich).
- Bestimmen Sie den Installationspfad (dieser Pfad darf maximal 260 Zeichen lang sein).
- Übernehmen Sie die vorgegebene Konfiguration oder passen Sie die Installation an (weitere Informationen zur Konfiguration finden Sie in der Produktdokumentation).
- Klicken Sie auf Installieren.
- Nach der Installation: Klicken Sie auf Fertigstellen.
2.6 Aktivierung von Autodesk® Inventor® 2019
Online aktivieren und registrieren
Sobald Autodesk® Inventor® 2019 das erste Mal gestartet wurden, startet auch automatisch der Aktivierungsvorgang. Sollte der PC über eine bestehende Internetverbindung verfügen, führen Sie die folgenden Schritte aus:
- Achten Sie darauf, dass Ihre Firewall oder Antivirenprogramme den Datenaustausch zwischen Autodesk® Inventor® 2019 und dem Server von...