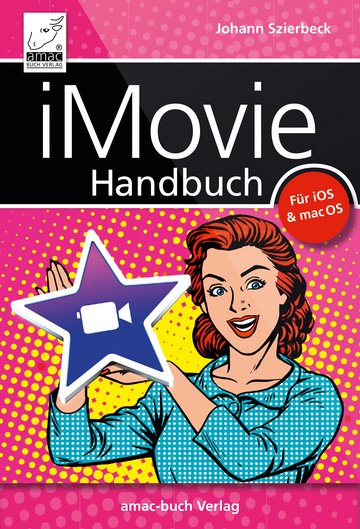Die Arbeitsoberfläche der iOS-Version
iMovie unter iOS ist in drei Hauptbereiche aufgeteilt, und zwar in die Bereiche Video, Projekte und Theater. Der Bereich Video enthält alle Filmclips, die mit dem Gerät aufgenommen oder auf das Gerät übertragen wurden und zur Verwendung in einem Projekt bereitstehen. Im Bereich Projekte befinden sich alle mit iMovie erstellten Filmprojekte und Trailer. Der letzte Bereich, Theater, enthält alle auf iCloud veröffentlichten Filme. Näheres dazu können Sie im Kapitel „iCloud und iMovie Theater“ ab dieser Seite nachlesen. Im Folgenden werden wir uns die Oberfläche bzw. die Bedienung dieser drei Bereiche näher anschauen.
Videoübersicht
Wie bereits erwähnt, enthält der Bereich Video alle auf dem iOS-Gerät verfügbaren Filmclips, die in iMovie verwendet werden können. Dabei greift die App auf das Album Videos der App Fotos zurück. Das bedeutet also, alle Videoaufnahmen, die Sie mit dem iPhone oder iPad gemacht haben, sind in iMovie verfügbar.
Zusätzlich zu den Aufnahmen werden auch noch importierte Filmclips, die man mit iTunes oder einer anderen iOS-App hinzugefügt hat, mit aufgelistet. Wie man Filmclips importiert, erfahren Sie ab dieser Seite nach.
Die Videoübersicht dient dazu, Filmclips zu betrachten und in ein Filmprojekt zu übernehmen. Dabei kann der Anwender auch nur Teile eines Filmclips für die Verwendung auswählen. Ebenso können die Filmclips sortiert und als Favoriten gekennzeichnet werden.
Wenn ein Filmclip ausgewählt wird, erscheinen die Bearbeitungsfunktionen.
Sobald Sie einen Filmclip in der Übersicht auswählen, werden nicht nur die Bearbeitungs- bzw. Markierungsfunktionen sichtbar, sondern Sie können ihn auch mithilfe des Abspielbuttons (1) betrachten. Falls Sie nur einen Ausschnitt in ein Projekt übernehmen wollen, ziehen Sie den gelben Auswahlrahmen an der linken oder rechten Seite (2). Damit wird der Filmclip zugeschnitten und nur der ausgewählte Teil in ein Projekt übernommen.
Damit Sie nicht die Übersicht über die Filmclips verlieren, können Sie sie als Favorit (3) kennzeichnen und anschließend nur die Favoriten einblenden. Ein Fingertipp auf das Herzsymbol kennzeichnet den ausgewählten Bereich des Filmclips als Favorit.
! | Favoriten können Sie an dem grünen Strich erkennen (5), der im unteren Bereich eines Filmclips angezeigt wird. |
Favoriten erhalten eine grüne Kennzeichnung.
Falls Sie einige Filmclips als Favoriten markiert haben, können Sie in der Videoübersicht auch nur die Favoriten einblenden. Dazu tippen Sie auf die Anzeige links oben (4) und wählen dort die Option Favoriten aus.
! | Die Zahlen, die in dem Menü stehen, geben Auskunft darüber, wie viele Clips in der jeweiligen Kategorie vorhanden sind. |
Zum schnelleren Ansteuern von Stellen innerhalb des Clips können Sie auch den Abspielkopf (6) bewegen. Dieser erscheint, sobald Sie mit dem Finger in die Clipübersicht zeigen. Sie verschieben ihn, indem Sie Ihren Finger nach links bzw. rechts bewegen.
Haben Sie einen Clip bzw. Ausschnitt gewählt, können Sie ihn mit via Teilen (7) einem Projekt hinzufügen (A) bzw. ein neues Projekt (B) damit erstellen. Dazu wählen Sie im Menü die Funktion Film erstellen. Anschließend können Sie auswählen, ob ein neuer Film erstellt oder welchem Projekt der Clip hinzugefügt werden soll.
Der ausgewählte Filmclip wird an ein Projekt übergeben.
Sie entscheiden, wo der Filmclip eingefügt wird.
Projektübersicht
In der Projektübersicht sind alle mit iMovie erstellten Projekte (Filme und Trailer) aufgelistet und werden dort auch verwaltet. Im Hauptbereich (1) befinden sich die Filme und Trailer, die mit einem Miniaturbild angezeigt werden.
! | Die Projekte werden automatisch chronologisch sortiert, wobei das jüngste Projekt an erster Stelle steht. Die Sortierung kann leider nicht geändert werden. |
Die Übersicht über die iMovie-Projekte.
Mit der Plustaste (2) können Sie neue Filme oder Trailer anlegen (siehe ab dieser Seite). Die Funktion Importieren (3) dient dazu, Filmclips, die mit iTunes übertragen wurden, einem Projekt hinzuzufügen. Näheres dazu erfahren Sie ab dieser Seite. Außerdem haben Sie hier auch Zugriff auf Ihr iCloud Drive.
Um einen Film oder Trailer für die Bearbeitung zu öffnen, müssen Sie auf die Miniaturdarstellung tippen (4). Dadurch werden die Informationen des Films bzw. Trailers geöffnet.
! | Auf dem iPhone 6s/6s Plus oder neuer können Sie zudem mit einem 3D Touch (ein kräftigeres Tippen auf das Display) sofort eine Vorschau des Projekts starten und das Projekt via Bearbeiten öffnen, mit Bereitsellen exportieren oder Löschen. |
3D Touch in der Projektübersicht.
Filminformationen
In den Filminformationen können Sie einen Film bzw. Trailer umbenennen, löschen, weitergeben und im Vollbildmodus betrachten. Um den Namen zu ändern, tippen Sie den Namen (A) ganz einfach an. Dadurch wird die Tastatur eingeblendet, und Sie können den Namen überschreiben.
Direkt unter dem Namen (B) werden die Länge und das Änderungsdatum angezeigt. Um den Film im Vollbildmodus zu betrachten, tippen Sie auf die Taste (C). Zur Weitergabe des Films verwenden Sie die Teilen-Taste (D). Genauere Informationen zur Weitergabe bzw. zum Export von Filmen und Trailern finden Sie ab dieser Seite.
Die Taste mit dem Mülleimer (E) dient natürlich zum Löschen des Films bzw. Trailers.
Die Filminformationen zu einem ausgewählten Film
! | Wenn Sie einen Film oder Trailer löschen, wird nur die Projektdatei entfernt. Die Filmclips, die zu dem Film oder Trailer gehören, bleiben vorhanden und können somit in anderen Projekten verwendet werden. |
Um nun das Projekt zu öffnen und den Filmschnitt durchzuführen, tippen Sie auf Bearbeiten (F). Zurück zur Projektübersicht gelangen Sie links oben (G).
iMovie Theater
Der Bereich Theater in iMovie enthält die in der iCloud veröffentlichten Filme. Sie können dort die Filme betrachten, aber nicht bearbeiten. Es sind also keine Projektdateien, die Sie auf das iPad oder iPhone herunterladen und weiterbearbeiten können. Wie der Name schon sagt, können Sie im Theater die Filme nur ansehen.
Näheres über das iMovie Theater und dessen Verwendung erfahren Sie im Kapitel „iCloud und iMovie Theater“ ab dieser Seite.
Import
Damit Sie mit iMovie auf dem iPad oder iPhone arbeiten können, benötigen Sie Videomaterial. Sie können mit der iPad- bzw. iPhone-Kamera schon einmal loslegen. Die Kameras der aktuellen iPhones und iPads sind für Videoaufnahmen bestens gerüstet, weil sie Filme in HD-Auflösung (1080p) aufnehmen. Ab dem iPhone 6s und 6s Plus bzw. iPad Pro können Sie sogar 4K-Filme aufnehmen und in iMovie bearbeiten. Da iMovie direkten Zugriff auf die App Fotos und deren Alben hat, gibt es also in dieser Beziehung keinerlei Probleme. Wie sieht es aber aus, wenn Sie Filmmaterial von anderen Quellen nutzen wollen, wie z. B. einen Filmclip, der auf Ihrem Rechner gespeichert ist? Auch für dieses Problem hat iMovie eine Lösung, den Import.
Der Import von Filmmaterial aus anderen Quellen kann auf unterschiedliche Arten durchgeführt werden. In diesem Kapitel werden wir Ihnen einige Importmethoden aufzeigen.
iTunes
Eine Möglichkeit, um Filme in iMovie zu importieren, ist die Zuhilfenahme von iTunes auf dem Mac oder auf dem Windows-Rechner. Mithilfe der Dateifreigabe von iTunes können Sie Videodateien direkt in iMovie auf das iPad oder iPhone übertragen.
Wenn Sie iTunes gestartet haben und das iPhone bzw. iPad per USB-Kabel oder über WLAN mit iTunes verbunden ist, müssen Sie zuerst zu den Funktionen des iPhones bzw. iPads wechseln. Dort gibt es den Bereich Dateifreigabe mit einer...